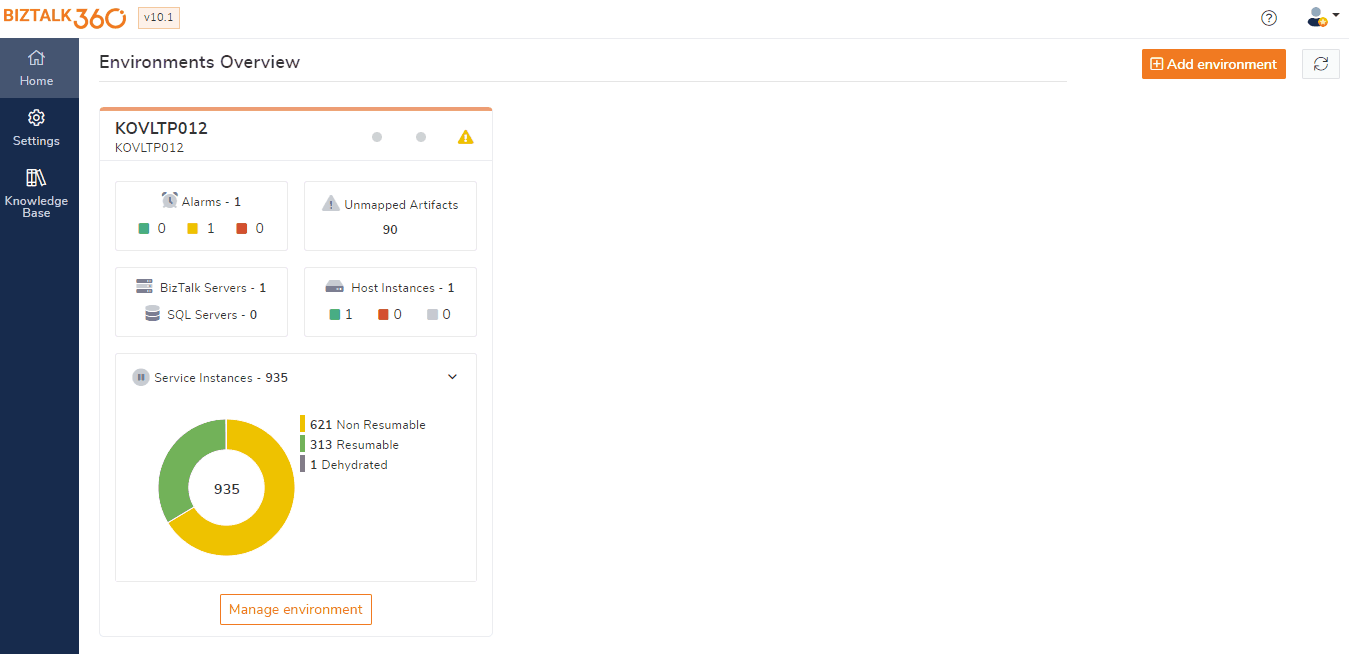- 25 Nov 2021
- 2 Minutes to read
- Print
- DarkLight
- PDF
Disks
- Updated on 25 Nov 2021
- 2 Minutes to read
- Print
- DarkLight
- PDF
In this section, we will show how to set up monitoring the disks in your SQL servers.
Setting up monitoring for SQL Server
To be able to monitor SQL servers, you need to specify them. Once that has been taken care of, you can monitor the different components of SQL Server. Below steps explain how to add a SQL server to BizTalk360 for monitoring purposes.
- Log in to BizTalk360
- Click the 'Environment settings' option
- Click 'General' and then hit the 'Manage SQL Server' option
- Next, click the 'Add SQL Server' button, select the SQL servers for which you want to monitor, and click the 'Add' button
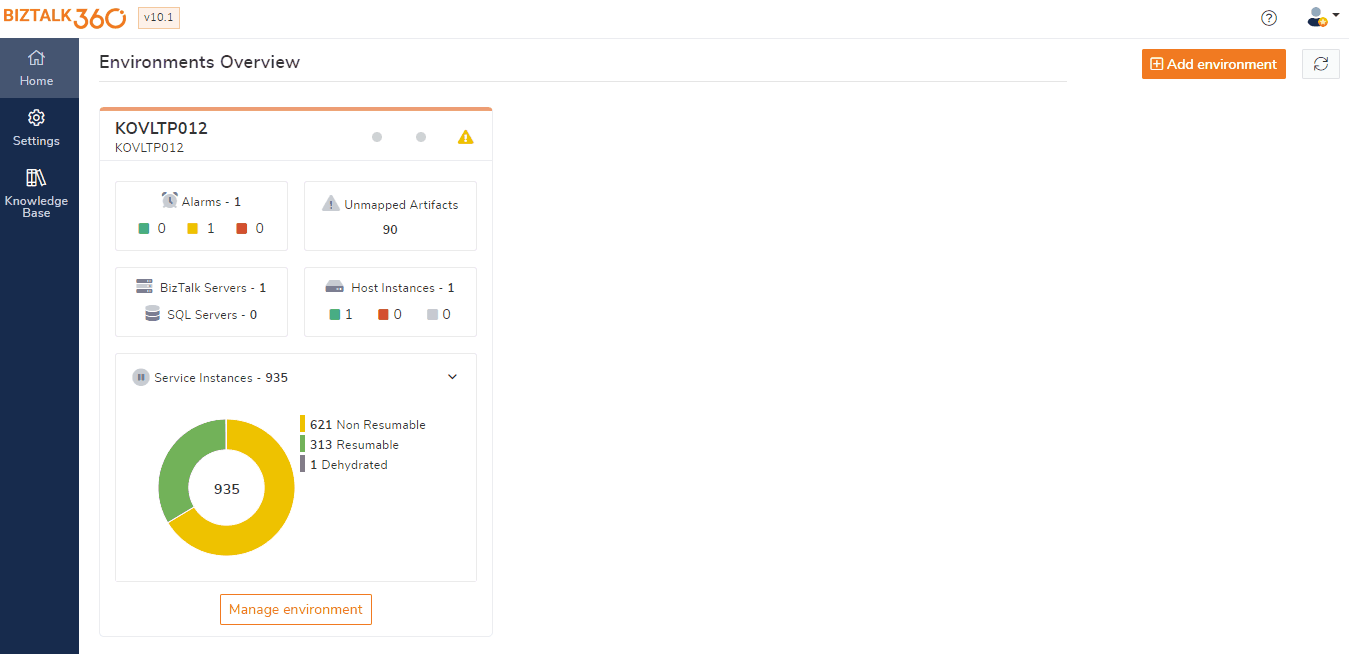
Disk Monitoring of SQL Servers
Your SQL server may be utilizing its local disks for a variety of reasons. To prevent running out of disk space, it is generally a good practice to monitor those disks. You can set up disk monitoring of the SQL server(s) and allow alarms to generate alerts when a particular threshold value has been exceeded.
For instance, your disk size is 100GB and you want to be notified when the disk size goes below 50GB. In such scenarios, you can set up a warning and an alert to be aware of the status of the disks. In addition, you can check the status of the disks without having to actually see the monitoring section by seeing the visual cue next to the component names (in Green/Red color).

Setting up Disk monitoring
- Log in to the BizTalk360 application
- Click 'Monitoring' in the navigation panel
- Click the expand button against the 'Manage Mapping' tab and select 'SQL Servers'
- Select the SQL server from the drop-down for which you want to set up disk space monitoring
- Select the Alarm name (see Manage Alarms) from the drop-down for which you would like to associate the alerts
- Click the 'Enable Monitoring' button to set up monitoring for the disks. You can customize your alert to trigger a notification when the available disk space goes below a certain percentage (say 10% or 20%)
- Click 'Save' to save the disk monitoring information
- At any point, to stop monitoring, click the 'Disable Monitoring' button
 In the above screenshot is shown that the SQL server BT360DOC needs to be monitored for available disk space.
In the above screenshot is shown that the SQL server BT360DOC needs to be monitored for available disk space.
- A Warning notification should be received in case available Disk space on C: goes below 26% and available Disk space on D: goes below 16%
- An Error notification should be received in case available Disk space on C: goes below 20% and available Disk space on D: goes below 10%
Monitoring Clustered SQL Server
To Monitor a SQL Server cluster, you need to add the 'SQL Server Network Name' instead of SQL Server name. BizTalk360 will automatically define if the added SQL Server for monitoring is clustered or non-clustered. If it is a clustered server then BizTalk360 will start to monitor the active node and in case of a fail-over scenario, it will automatically take the currently active node for monitoring.
Platinum tier - 4 SQL servers.
Please contact license@biztalk360.com to monitor more SQL servers