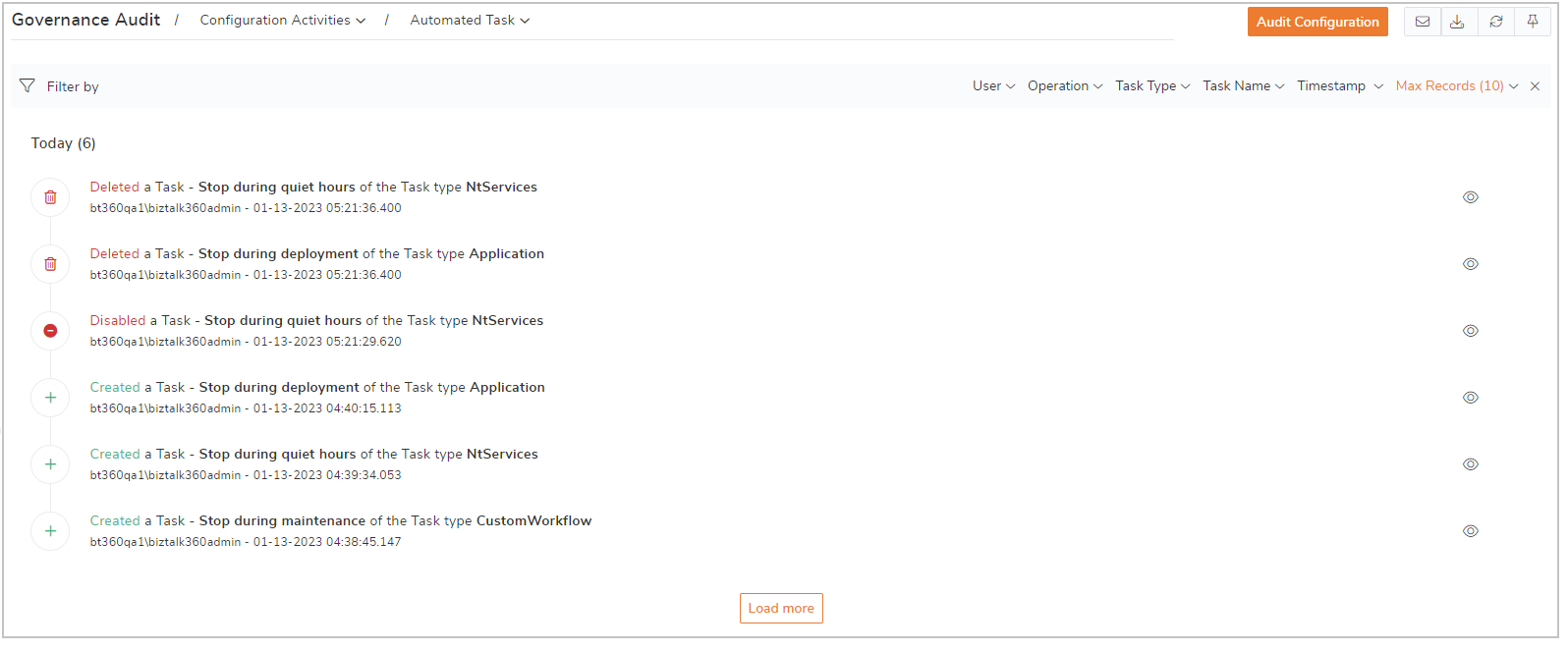- 08 Jul 2024
- 4 Minutes to read
- Print
- DarkLight
- PDF
Automated Task Execution
- Updated on 08 Jul 2024
- 4 Minutes to read
- Print
- DarkLight
- PDF
Task Execution
Automated tasks can be triggered manually whenever required or scheduled to run at a specific time in the day. The schedule can be configured to execute the task immediately or later point in time based on your requirement. All the task executions performed are audited and listed in the BizTalk360 Governance and Auditing section for reference.
To create an Automated task navigate to Environment settings-> Automated Tasks.
Manual Run
Once the task is successfully configured, it will be listed under the task configuration grid. To manually run the configured task, click on the 'Run Task' option on the respective task.

The Automated Task once created can be manually triggered any number of time, irrespective of schedule configuration
Schedule Configuration
Configure the schedule with start and end date times to execute the task operation. The schedule can be configured for one-time or recurrence execution.
One-Time Execution
The schedule will execute the configured task only once based on the start/End Time updated.
Say, for instance, you want to stop a particular BizTalk Application for an upgrade that has been planned for the 21st of January at 9.30 AM from 10 am to 11 am. Then you can configure automated tasks for the BizTalk Application and update a schedule with on-time execution i.e at Jan 21st at 9.30 AM.

Recurrence Schedule
The task will be created once, and the schedule will execute the task multiple times based on the recurrence pattern configured during the selected start and end time.
Use Case - In certain BizTalk Integrations, users don’t want to receive the files during weekends. Administrator or BizTalk Operators must disable the receive location(s) on Friday end of the business day and enable the receive location(s) on Monday morning. For this, you want to create 2 tasks one to disable all the receive locations and configure a schedule to execute this task on Friday and create another task to enable all the receive locations and configure a schedule to execute this task on Monday morning.

Once the task executed on the scheduled time, the schedule will be updated as Expired in the respective task detail, which will not be executed anymore .However, if required you can edit the task and reschedule for further execution. The expired task can also triggered manually.

Retry Execution
If the task execution failed, this option allows you to re-execute the task.
- Enable the retry failed task option to re-execute the task
- Number of Retries -Enter the number of retries to be initiated if in case the task execution fails
- Retry Interval - update the time to try task execution again if the retry action fails

Task History
Once the task is executed, the execution details will be updated in the Task History. you can easily identify the task execution status whether it's executed successful, partial success or failed. Click on the eye icon to know more about the task execution. If in case task execution fails, the failure reason such as which action is failed on which artifacts will be listed in detail. 
Task history holds the last 3 months of task execution details. You can manage the purging policy as needed
Notification
On each task execution, an alert will be triggered to the configured email address and notification channel saying the task details along with execution status as Success or Failure.
"Notify only on failure" By enabling this option the notification will be sent only when the task execution is failed.

Alarm Configuration Conflict
During task configuration, the system will automatically check if the selected artifacts are already mapped with an alarm for monitoring and indicate if there is a conflict. If the mappings do not affect your process then you can continue or else disable the required alarm.
Think of a scenario, in which you may have created a task to turn off (i.e., Stop / Unenlist) all application ports and host instances in the environment due to any kind of maintenance or deployments. In the same case, you could have alarms in your BizTalk360 environment that keep on monitoring the same artifacts, and host instances are in a healthy state (i.e., Started / Enabled). In such a scenario, after executing that task, users will be bombarded with receiving false alerts, signaling the mapped artifacts are turned off, and auto-corrects will try to bring the artifacts to the mapped state.
This case can be avoided by disabling the alarm manually when the action you trying to take through an automated task is already mapped with a monitoring alarm.


Auditing
The governance and audit section audits task creation, execution, and other task operations.
Enable Automated Task in the audit configuration to audit the task actions.

- Task operations - Only the super user of BizTalk360 can create, delete or modify the task. These audit details can be viewed under Configuration Activities->Automated Task on the governance and audit page.
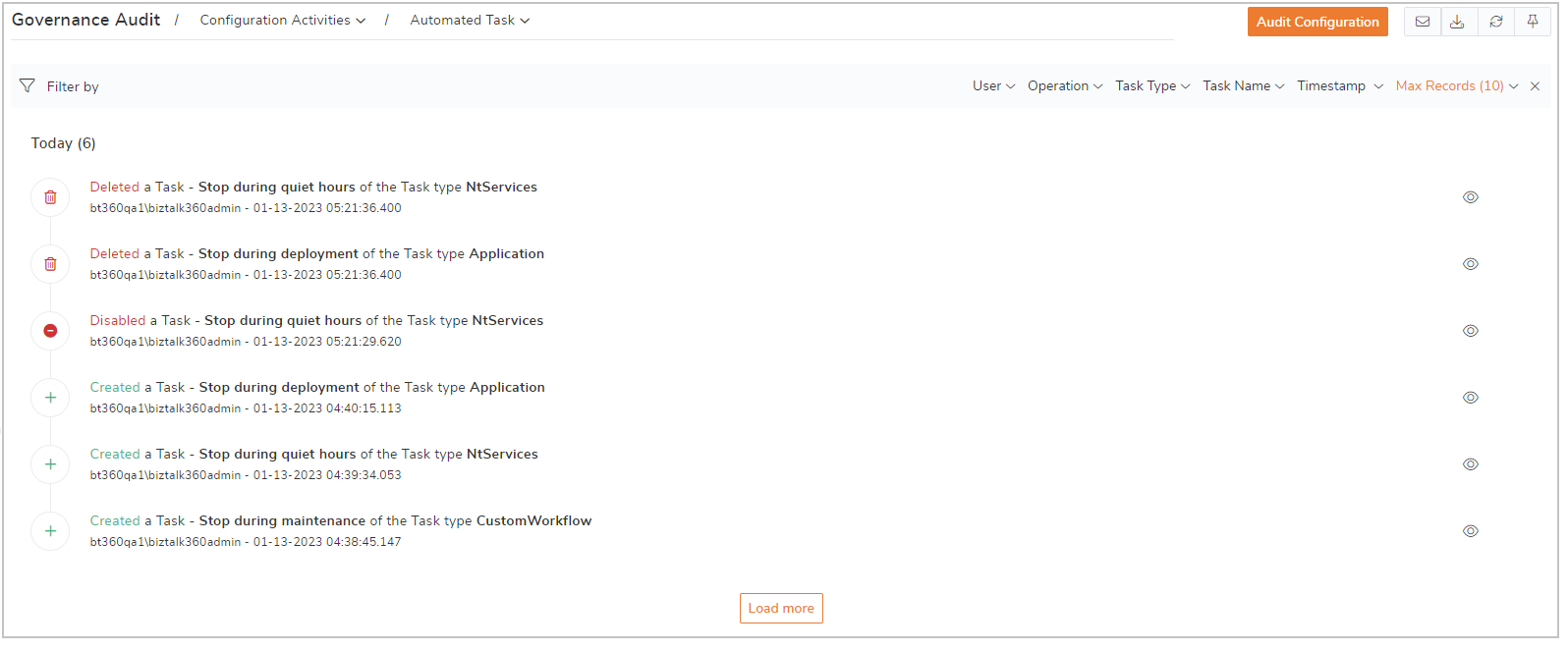
- Task execution -The system will execute the task during the scheduled time. However, the user can also manually trigger the tasks. Each task execution will perform some action based on the task type say application, artifacts, host instance, logic apps, etc. All these actions will be audited under their respective audit section.
Points to Remember
- For successful task execution, Service Account User should be added as a super user in BizTalk360 and should have admin access to the server where BizTalk360 is running.