- 24 May 2024
- 6 Minutes to read
- Print
- DarkLight
- PDF
Dashboard Operations
- Updated on 24 May 2024
- 6 Minutes to read
- Print
- DarkLight
- PDF
BizTalk360 offers customizable dashboards featuring various widgets to display key performance indicators and other critical statistics. The Historical Data Analysis capability enables users to examine past data to identify trends, recurring issues, and performance patterns over time.
The default analytics dashboard in every environment is pre-loaded with 6 basic widgets with options to customize, add more static, and custom widgets to the dashboard.
This section helps you on how to use BizTalk360 Analytics Dashboards. The following topics are covered in this article:
- Adding a New (Custom) Analytics Dashboard
- Editing an Analytics Dashboard
- Deleting an Analytics Dashboard
- Refreshing The Analytics Dashboard
Adding a New Analytics Dashboard
You have the option to personalize your experience and even share the dashboards globally with your team members. Let’s say, you wanted to analyze some specific data by creating a new analytics dashboard. In this scenario, you can just toggle off the ‘Global Dashboard’ option so that the dashboard is visible only to you or just toggle on the Global Dashboard option to share the dashboard globally with all the users in the system.
- Log in to BizTalk360.
- Navigate to 'Analytics' in the selected environment.
- A new dashboard can be created with user-friendly name.
- Add default widgets - Toggle the slider to enable the default widgets in the dashboard.
- Set as Global Dashboard - Toggle the slider to make the dashboard visible to all the users in the current environment.
- Only Super Users will have the permissions to make a dashboard to be visible to all users in the environment. Normal users will not see this option while creating the dashboard.
Adding a Global Dashboard
To make the dashboards accessible to one or more users, it must be created as Global dashboards. However, normal / NT group users can access these global dashboards only is they are provided access.
Creating a global dashboard is as same as creating a normal dashboard. In addition, "set as global dashboard" toggle need to be enabled to create a global dashboard.

Editing an Analytics Dashboard
Once you have created a new analytics dashboard in BizTalk360, and you need to make any changes to the dashboard information (such as Dashboard name/global setting), you have the option to edit the name of the dashboard or set the global settings.
Follow the steps as shown below to edit a custom dashboard:
- Select the Dashboard that you want to edit.
- Click the 'Edit icon' next to the Add widget option.
- You can Edit the name of the dashboard or set as global settings and save the configuration.

Set As Default Dashboard
As mentioned above you can create your own custom dashboard and map the widgets which are required to get an insight into your environment. The required widgets may vary based on your roles so you can customize and create your own custom dashboard and set that as a default dashboard, which will be loaded first when you navigate to the dashboard section. By default, the Overview dashboard is set as the default dashboard, you can change it as per your business need and notably this is user specific.
Set the dashboard as default by clicking the star icon near the dashboard selection drop down.

Deleting an Analytics Dashboard
In this section, we will take a look at the steps to delete an analytics dashboard in BizTalk360. Operations in Analytics dashboard is very much similar to administration dashboard. We also recommend you read Administrations Dashboard articles to get a complete understanding of the Dashboard functionality.
Follow the steps as shown below to delete a dashboard:
- Select the Dashboard that you want to delete.
- Click the 'Edit icon' next to the Add widget option.
- Click the 'Delete Dashboard' button. You will receive a confirmation Warning pop-up dialog box as "The dashboard may be in use. All the configurations will be deleted and cannot be reverted. Are you sure, you want to delete the selected dashboard? ".
- Click Delete if you no longer need the dashboard or Click Cancel if you want to retain the dashboard.

Points to Remember while deleting a Dashboard
- Only a custom dashboard can be deleted. The Overview Dashboard cannot be deleted. However, you can add/remove widgets from the Overview Dashboard
- When Super Users delete a Global dashboard, the dashboard will be completely deleted from the database and will not be visible for any other user in the system.
- Normal users will need to follow the same procedure to delete a custom dashboard.
- Only Super Users have the capability to delete a global custom dashboard.
- Once the dashboard has been deleted, all the associated widgets within the dashboard will also be automatically deleted.
- When one user starts customizing the dashboard, that will be moved to lock mode. So that other users cannot edit the same dashboard till the user saves that dashboard.
Refreshing The Analytics Dashboard
In BizTalk360, all the widgets on the dashboard have the capability to auto-refresh based on the 'Refresh Interval' value set for each widget. In addition, the dashboard has a Refresh functionality to refresh all the widgets in a single instant.
You will find the Refresh dashboard button on the dashboard operations area. Simply click the Refresh button to refresh all the widgets.
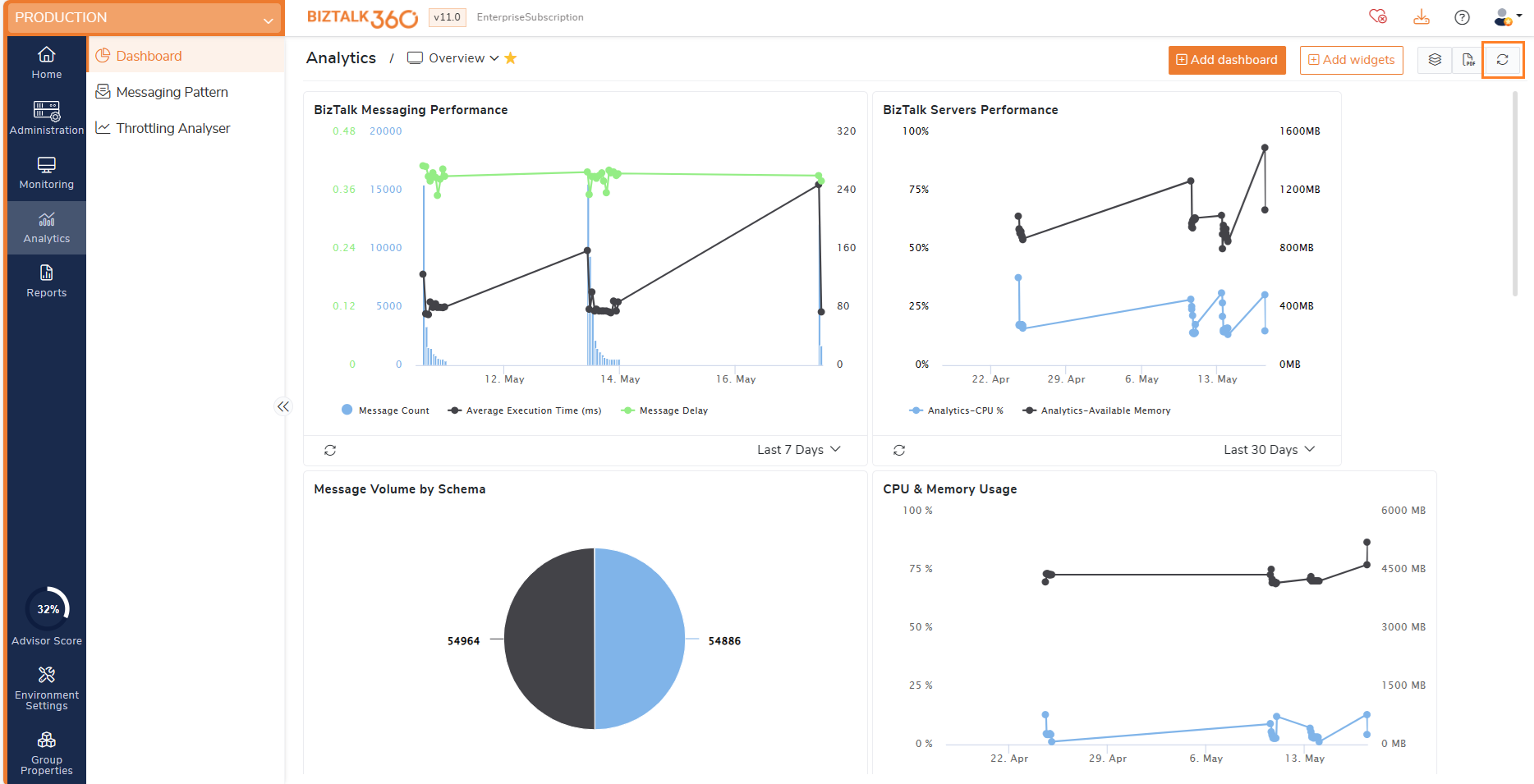 Import - Export of Analytics Dashboards
Import - Export of Analytics Dashboards
Analytics dashboards can be imported and exported within environments. There are instances where you might add similar dashboards and widgets in various environments. It is obviously hard to add large number of widgets and dashboards manually in all the environments. To avoid such difficulties, import and export functionality of BizTalk360 can be used.
While importing dashboards from another environment, the system will check whether any dashboard with same name is available in the destination environment. If they are available, the import will not happen. To import the dashboards with same names that is already present in the destination environment, you can enable the overwrite option. By enabling this, the existing dashboard gets overridden and the imported dashboard will be replaced in the destination environment. Import operation will become successful if all the criteria to import has been met.

- The destination environment should have required User Access policies.
- The destination environment should have required License policies.
There is an option available to export the dashboards as well. You can click on the export button once after selecting the required dashboards need to be exported.

Analytics Dashboard Reports
The Live Data Report provides an instantaneous display of current data based on the system time. On the other hand, Historic Reports encompass information sent in PDF notifications to users at scheduled intervals during report execution.
The Analytics Dashboard feature in BizTalk360 allows the team to create customizable dashboards comprising widgets that monitor performance metrics related to BizTalk, SQL, IIS, and Windows environments. To get the clear insights of live data, you can create a global dashboard with required data widgets. And map the global dashboard to reports.
For example, a dashboard is configured with widgets set to a Last 30 Days' time range. Simultaneously, the same dashboard is associated with a weekly scheduled report. Consequently, users receive notifications containing weekly data from the mapped dashboard and the same will be shown in the Historic Reports. In Live Data, the dashboard widgets showcase data for the last 30 Days' time range.
To get to know more about reporting, Kindly look into this article.
.gif)
Dashboard Access permission
User access policies in BizTalk360 are essential for maintaining security, ensuring compliance, and managing user permissions effectively. Administrators to define granular permissions for different users or groups. This ensures that each user has access only to the resources they need for their role by following the below steps,
- Navigate to Settings ->Team Management ->Add new user/Edit existing user.
- In the feature permission screen click on the custom selection, Enable Analytics->select Analytics dashboard-> click on the gear icon near the analytics dashboard which opens the dashboard access permission screen.
- In the dashboard access permission screen, you can select the dashboards (only global dashboard will be listed) in which you wish to provide access to the user and also you can provide access to manage dashboard and widgets.
- Manage dashboard - User can create/edit/delete the selected dashboard.
- Manage widget -Users can Add/remove/customize the widgets in the selected dashboard.
- Export Dashboard - The user can export the dashboard as PDF.




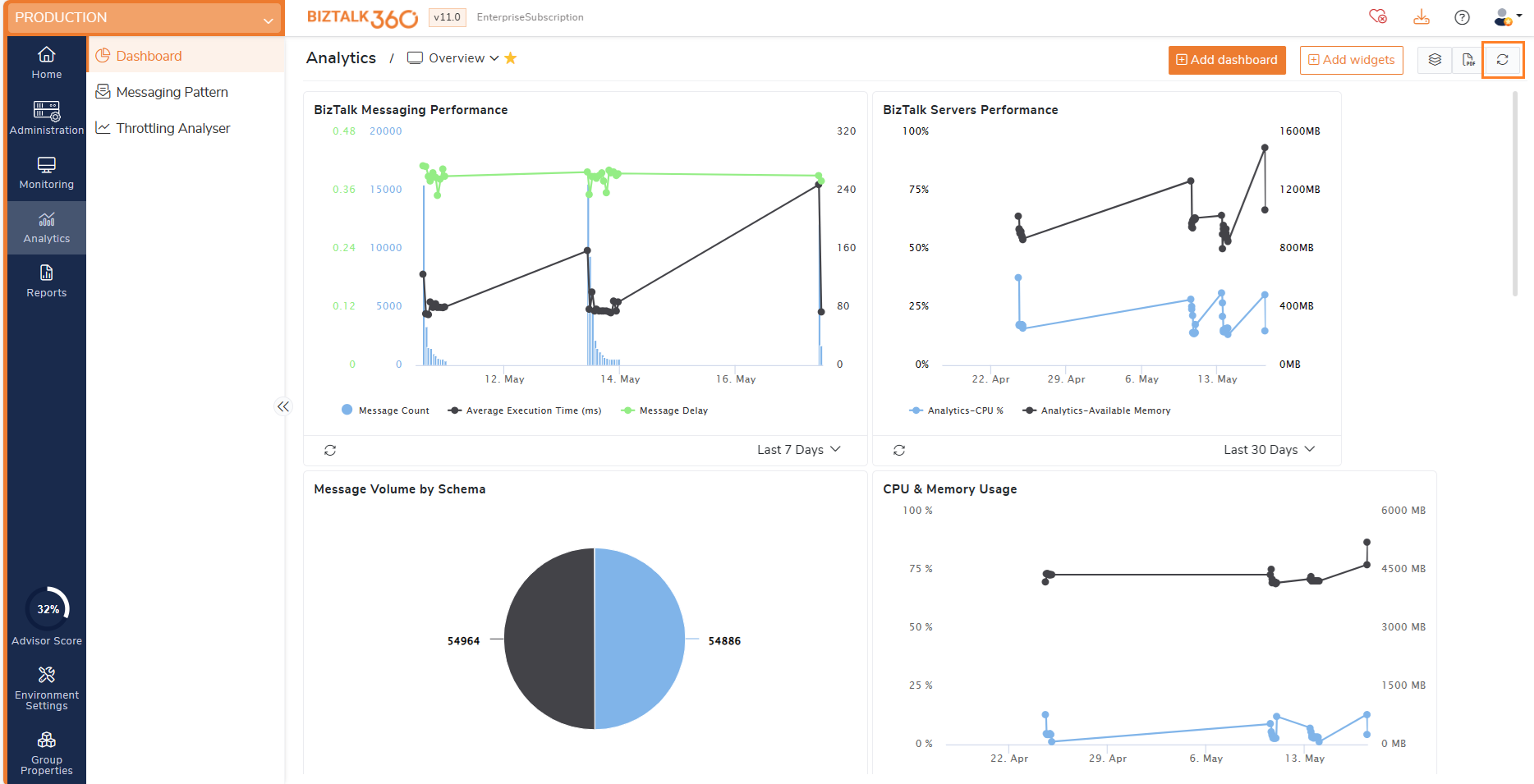 Import - Export of Analytics Dashboards
Import - Export of Analytics Dashboards