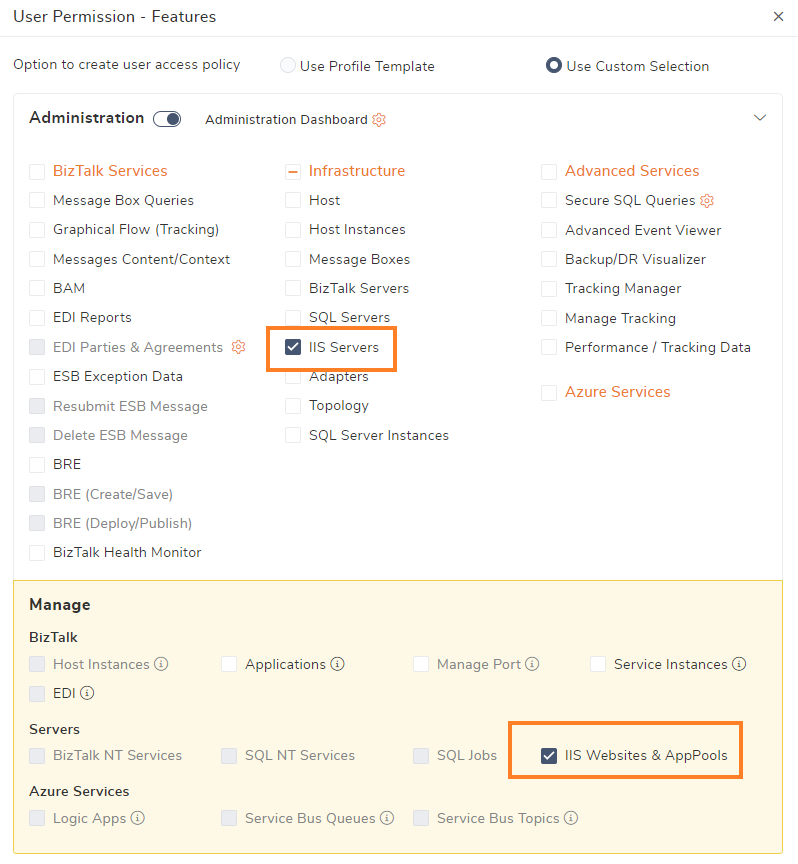- 22 Apr 2024
- 4 Minutes to read
- Print
- DarkLight
- PDF
IIS Servers
- Updated on 22 Apr 2024
- 4 Minutes to read
- Print
- DarkLight
- PDF
When your apps or service are hosted in IIS, it's very common that you need to restart IIS or App Pool for various reasons. To manage the IIS state(start/stop), the administrator needs to login to the respective server which is a time-consuming process and also it poses severe security risks since team members will have full access permissions to log in to the server and perform any operations.BizTalk360 addresses this problem by providing you with the capability to access and administrate IIS from the BizTalk360 UI.
Add IIS Server
To manage IIS from BizTalk360, as a first step, the respective server should be added to BizTalk360. The connection to the IIS server from BizTalk360 is made via Telnet or Ping(ICMP). So make sure Telnet - TCP/23, and Ping ICMP/Protocol-1 are enabled in the server in which BizTalk360 is running, to communicate with the other server.
To add IIS Server, Navigate to Environment Settings ->General->IIS Server->Add IIS Server.
To view the IIS logs in BizTalk360, enable logging for the added server.
Change IIS App Pool and Website Status
- As mentioned above once the server is added, BizTalk360 will fetch all the Website and App Pools running on the server and allow you to take action from BizTalk360.
- To view the App pools and websites, navigate to Administration -> Manage Infrastructure->IIS Server
- Select the server from the dropdown. Based on the selection you should able to see the App pools and websites configured on the server.
- Websites -The available websites are listed along with the site name, status, and app pool under the websites tab. Select the website and take action as Start, Stop, or Restart by clicking the respective button at the top. To view, more details about websites such as behaviours and other advanced settings click on the eye icon.
- App Pools - Click the App Pools tab to view the available app pools, which are listed along with their name, status, .Net CLR Version, Identity, and Applications. you can view more details by clicking on the eye icon. Select the App Pools and take action as Start, Stop, Restart, or Recycle by clicking the respective button at the top.

You are not allowed to perform any action on BizTalk360 App Pools and the website on which BizTalk360 is hosted. The action can be taken only if the added server is reachable.
IIS Logs
Users can easily access and view logs directly within the BizTalk360 UI, eliminating the need to switch between multiple servers.
To set up log configuration for the IIS server, follow these steps:
- Navigate to Environment settings->General, and select IIS Server. Here, you will find a list of all IIS servers that have been added to BizTalk360.
- Choose the specific IIS server, then Enable or Disable the logging.
- Once logging is enabled, the system will automatically retrieve information such as the log folder path and log format details.
- you have the option to customize this information by clicking the "Edit" button. This customization allows you to select different log formats including W3C, NCSA, IIS, and even custom.

The logs are then fetched and displayed in the UI by the BizTalk360 sub-service called " Server Logs ", which runs at regular intervals of every 3600 milliseconds.
Access the collected logs as below,
- Go to the "Administration" section, navigate to "Manage Infrastructure" ->"IIS Server" and click on "Logs."
- In the Logs section, you can use the "Run query" button to execute queries and view the logs. The logs are listed along with its website name, client IP, Status code, Log date, etc. Click on the eye icon to view logs in detail.
- With robust filtering capabilities, you can filter logs based on specific criteria, including Website, Client IP, Log Date, Method, Status code, and URI. This functionality enables you to precisely pinpoint and access the logs that are most relevant to your troubleshooting needs.
- The queried log details can be exported in Excel or PDF format
In cases where the IIS server and the BizTalk360 monitoring service run in different time zones, BizTalk360 handles the time zone conversion to accurately display log entries to users, even when the data originates from different sources with varying time zones.
Logs are scheduled to be purged every 15 days to prevent any performance impact caused by an accumulation of a large number of logs.
Auditing
All actions taken through the BizTalk360 UI, such as starting or stopping websites or app pools, are audited for reference. You can view the audited details under Governance and Audit section (Environment settings->Administration->Governance and Audit->Administration Activities->IIS)

Access policy
To manage the IIS states from BizTalk360, the user must be a super user or a normal user should have below access
- IIS Servers - To view the app pools and websites
- Manage IIS Websites and App Pools - To start, stop or restart the websites and App pools
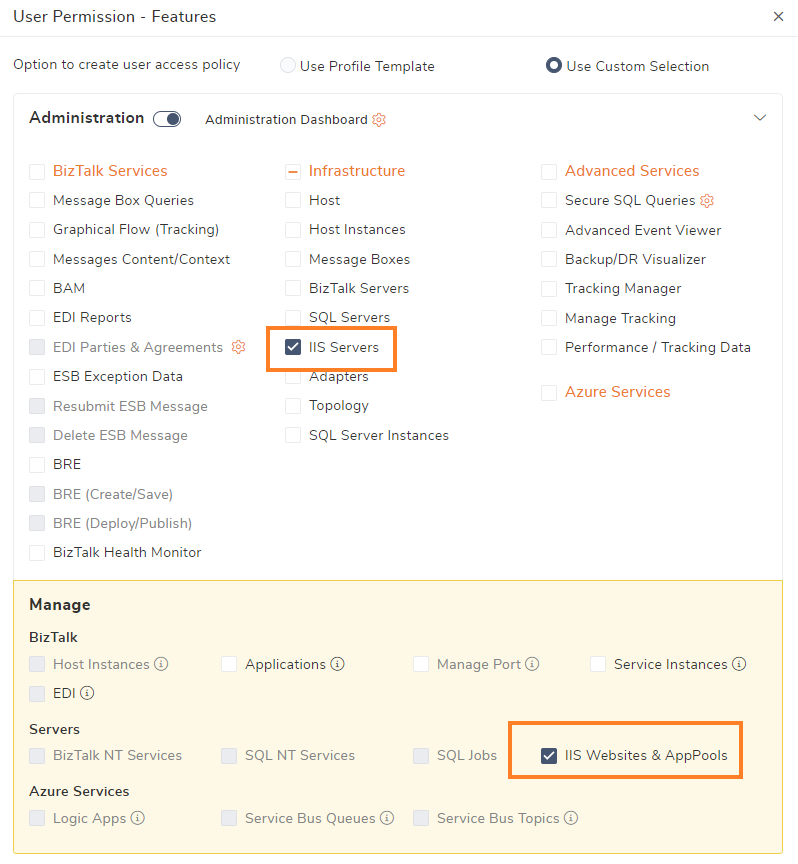
License
This feature is available only for platinum-tier licenses. you can add up to 8 IIS servers, to manage the IIS websites and App pool states from BizTalk360.