- 28 May 2024
- 6 Minutes to read
- Print
- DarkLight
- PDF
First Launch Issues
- Updated on 28 May 2024
- 6 Minutes to read
- Print
- DarkLight
- PDF
This section contains the description and resolution of issues you might run into when launching BizTalk360 for the first time.
The errors have been grouped under three categories as follows:
- Windows
- IIS
- SQL Server
Windows
When you launch BizTalk360 UI in the browser, the below mentioned challenges might occur due to the missing of any Windows Feature or Authentication.
500 Internal Server Error
When you upgrade windows server to a newer version (For instance, Windows 2008 R2 to Windows 2012) and install BizTalk360 on the new set up, you may see an error message as follows:
Backend server error. Response Code: 500, Message: Internal Server Error.
Also, when trying to reach http://localhost/BizTalk360/Services.REST/AdminService.svc, you may see the following error:
Could not load type 'System.Runtime.Diagnostics.ITraceSourceStringProvider' from assembly.
Solution:
Download and install the .NET Framework 4.6.1 version (and above) again this should solve your issue. After upgrading the Windows server, the .NET Framework might not be updated along with the Windows server upgrade. Therefore, a fresh installation of .NET Framework will help to resolve this issue.
404 while launching application
This error can happen for a couple of reasons, either IIS is not installed correctly or script maps are overwritten.
Solution:
Please execute the following commands and reset IIS.
C:\Windows\Microsoft.NET\Framework\v4.0.30319\aspnet_regiis.exe -ir
C:\Windows\Microsoft.NET\Framework\v3.5\Windows Communication Foundation>Service
ModelReg.exe -i
If you are using Windows 2008/2012 IIS 8, then please make sure HTTP Activation for WCF is enabled.
404.17 - Static File Handler Not Found
The requested content appears to be script and will not be served by the static file handler
This error can happen for a couple of reasons like either IIS is not installed correctly or script maps are overwritten.
Solution:
Please execute the following commands and reset IIS.
C:\Windows\Microsoft.NET\Framework\v2.0.50727\aspnet_regiis.exe -ir
C:\Windows\Microsoft.NET\Framework\v3.0\Windows Communication Foundation>Service
ModelReg.exe -i
Remember to reset IIS after executing the previous commands.
If you are using Windows 8/2012 IIS 8, then please make sure HTTP Activation for WCF is enabled as shown below:
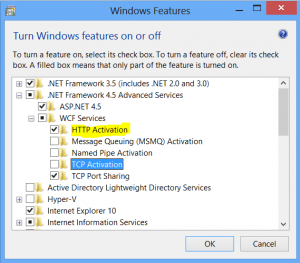
If the above mentioned suggestions did not work, please check if the below Handler mappings exist in Default Web site under IIS.
Path: *.svc
Handler: System.ServiceModel.Activation.ServiceHttpHandlerFactory, System.ServiceModel.Activation, Version=4.0.0.0, Culture=neutral, PublicKeyToken=31bf3856ad364e35
Name: svc-Integrated-4.0

If the handler mapping does not exist, you need to create this manually, then reset the IIS and try to launch BizTalk360 in the browser.
404.3 - MIME map Not found
This problem occurs if ASP.NET is not installed correctly in your server.
Solution:
Please follow the steps below to rectify this issue:
- Navigate to C:\Windows\Microsoft.NET\Framework64\v4.0.30319
- Type the command aspnet_regiis -iru
- -iru - Install this version of ASP.NET. If there are any existing applications that use ASP.NET, it will not change the IIS configuration to use this version.
- aspnet_regiis -iru
- Make sure the BizTalk360 application pool is configured to run .NET Framework 4.0 and Integrated mode
- Reset IIS
For customers using Windows Server 2012 and later, if the error is encountered in the operating system then the HTTP activation needs to be turned on in the Windows features in Server Manager by navigating to .NET Framework 4.5 Features> WCF Services> HTTP Activation.
500.21 - bad module (svc-ISAPI-2.0)
This problem will occur if ASP.NET is not installed correctly on your server.
Solution:
Please follow the steps below to rectify this issue:
- Navigate to C:\Windows\Microsoft.NET\Framework64\v4.0.30319
- Type the command aspnet_regiis -iru
- -iru - Install this version of ASP.NET. If there are any existing applications that use ASP.NET, it will not change the IIS configuration to use this version.
- aspnet_regiis -iru
- Make sure the BizTalk360 application pool is configured to run .NET Framework 4.0 and Integrated mode
- Reset IIS
Parameter name: strDBServer
If you encounter this error with the detail as shown below:
Could not load type 'System.ServiceModel.Activation.HttpModule' from assembly 'System.ServiceModel, Version=3.0.0.0, Culture=neutral, PublicKeyToken=b77a5c561934e089'.
The chances are your ASP.NET registration is corrupted by some updates. You can correct it by issuing the following command in a Visual Studio command prompt:
aspnet_regiis -iru
Solution:
For users running Windows Server 2012 R2, please follow the steps shown below to overcome the error:
- Open IIS Manager and select the web server and select Modules (found under header IIS)
- Remove the module ServiceModel
- Go back to IIS Manager, select the webserver again in IIS, and select Handler Mappings (found under header IIS)
- Remove the handler svc-Integrated
- Restart IIS by using an elevated cmd prompt and issue this command: IISRESET
- When IIS is running again add WCF by going to "Turn Windows Features On and Off" and enable .NET Framework 4.5 Features > WCF Services > HTTP Activation
- Restart IIS by using an elevated cmd prompt and issue this command: IISRESET
IIS
500.19 - Internal Server Error ( 0x800700c1 )
The installation of WSUS (Windows Server Update Services) on the same server causes a conflicting issue with two new IIS Modules installed at the top level (from WSUS being installed). These modules then propagate down through IIS websites thus affecting other sites' ability to operate, thus resulting in HTTP Error 500.19 - Error Code 0x800700c1. The two modules in question are locked by default and propagate down within IIS. The Modules added globally are DynamicCompressionModule and StaticCompressionModule.
Solution:
We recommend removing DynamicCompressionModule from IIS. Follow the steps as shown below to remove the module from IIS -
- Open up the IIS Manager
- Click on your Server Node (top-level). In the right-pane, look for Modules and double-click Modules.
- Within Modules, look for DynamicCompressionModule. Select the module, and in the upper-right pane (Actions), choose Unlock.
- Fall back to the left Pane (Connections), expand the Server Node, and then expand Sites. Go ahead and click on BizTalk360.
- Within BizTalk360 Home in the right pane, locate Modules and double-click Modules. This will display all of the propagated Modules from the top-level (Server Node).
- You will notice DynamicCompressionModule in the list of Modules. Right-click and select RemoveDynamicCompressionModule.
- Reset IIS by using iisreset in Admin command prompt.
Login failed for user (ApplicationPoolUser)
BizTalk360 will try to connect to the underlying BizTalk environment using the IIS application pool identity credentials. If the user does not have enough rights to access the underlying environment, then you'll see this error.
Solution:
You can easily fix this issue by following the below procedure:
The account under which the BizTalk360 IIS application pool is running must be a member of the following groups
- Local Administrators Group (in all servers)
- BizTalk Server Administrators Group
- BizTalk Application Users Group
- BizTalk Isolated Host Users Group
- SSO Administrators Group
- IIS_IUSRS group
Access BizTalk360 from Remote Server
When you try to access BizTalk360 from a remote location, for example, BizTalk360 is deployed in SERVER1 and you try to access it from SERVER2 using the URL http://SERVER1/BizTalk360, you may be constantly challenged by the user name/password.
Cause of the problem
The issue is mainly to do with the Kerberos authentication issue.
Solution
If you are using IIS 6.0, the workaround mentioned in the KB article http://support.microsoft.com/kb/871179 will fix the issue.
If you are using IIS 7.0, one of the solutions to the problem is by changing the order of authentication providers in IIS. In IIS Manager (inetmgr), click on BizTalk360. On the features page, double click on "Windows Authentication", right-click and select "Providers". Make sure the order is as shown in the below screenshot.
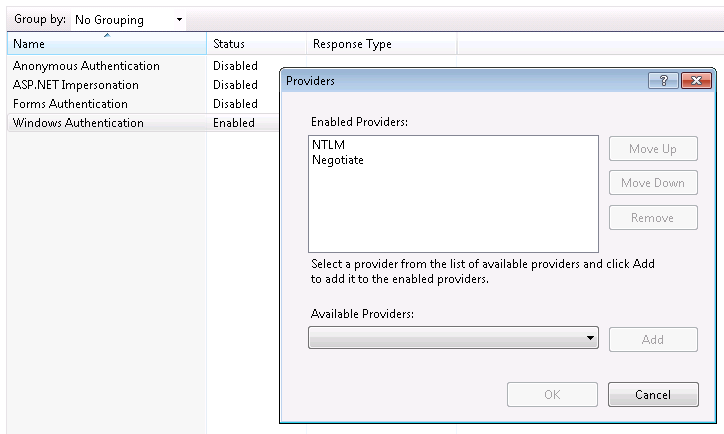
SQL Server
SELECT permission missing In BizTalkMgmtDb
BizTalk360 makes a direct query to the BizTalk management database for performance reasons. The following tables by default would not have enough permissions even for a BizTalk Administrator role. For proper functioning of BizTalk360, it is important to assign “SELECT” permission to the following tables in the BizTalkMgmtDb:
- adm_OtherDatabases
- adm_Server2HostMapping
- adm_ServiceClass
- BizTalkDbVersion
Solution:
You can give permission either by running the following script on the BizTalk management database or by using the SQL Management Studio:
GRANT SELECT ON dbo.adm_OtherDatabases TO BTS_ADMIN_USERS
GRANT SELECT ON dbo.adm_Server2HostMapping TO BTS_ADMIN_USERS
GRANT SELECT ON dbo.adm_ServiceClass TO BTS_ADMIN_USERS
GRANT SELECT ON dbo.BizTalkDbVersion TO BTS_ADMIN_USERSYou may encounter the following error messages in the UI:
The SELECT permission was denied on the object 'adm_OtherDatabases', database 'BizTalkMgmtDb', schema 'dbo'.
System.Data.SqlClient.SqlException: The SELECT permission was denied on the object 'adm_OtherDatabases', database 'BizTalkMgmtDb', schema 'dbo'.
Unable to Save. The SELECT permission was denied on the object
'BizTalkDBVersion', database 'BizTalkMgmtDb', schema 'dbo'.
- You can grant select permission to BizTalk administrators role by following these procedures:
- Open SQL Server Management Studio
- Expand BizTalkMgmtDb Tables
- Right-click on adm_OtherDatabases table and select Properties
- On the permission tab, click Search
- On the “Select user or Roles” window, click Browse
- select BTS_ADMIN_USERS and click OK
- Make sure the SELECT check box is selected in the bottom pane. It should look as shown below.
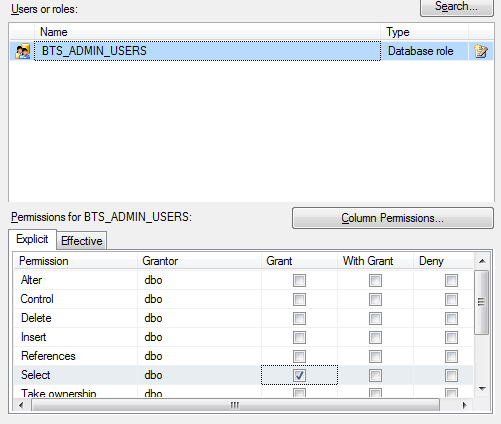
- Follow the same procedure for the tables adm_Server2HostMapping and adm_ServiceClass

