- 11 May 2020
- 8 Minutes to read
- Print
- DarkLight
- PDF
Understanding Alarms
- Updated on 11 May 2020
- 8 Minutes to read
- Print
- DarkLight
- PDF
Understanding Alarms
The first step in monitoring using BizTalk360 is to create Alarms. Alarms in BizTalk360 act like a package to associate things together.
Example: You may want to monitor artifacts in few BizTalk applications together.
Alarms help you to achieve this objective. While creating the alarm, you can also configure how you want to receive the alerts, by configuring one or more of the available Notification channels, like e-mail, SMS, Slack, ServiceNow and so on.
Alarm types
In BizTalk360, at the top level there are 3 main types of alarm you can create:
- Threshold violation alarms - used when a condition is violated, for example: a disabled receive location
- Health Check Notification alarms - used for Health/Status check
- Data Monitoring alarms - used to set up Data monitoring alerts
The Create Alarm screen is flexible; you can simply create a threshold alarm, a health check alarm or a data monitoring alarm. You can also consolidate all mentioned alarm types in the same alarm.
Note: BizTalk360 has some limitation for the normal users. Only the super users can create, manage and monitor alarms and give access to normal users for monitoring dashboard.
Threshold violation alarms
Threshold alarms in BizTalk360 can be set to send immediate (or based on configurable persist duration) alerts when a threshold condition is violated in the environment. If required, you can configure to monitor threshold violation only during specific times on days (say, weekdays between 0900 and 1700), which is useful if you wanted to monitor only during business hours. BizTalk360 can also be configured to notify you when the situation becomes normal. You can also limit the number of alerts that will be sent (otherwise you may end up in indefinite number of alerts being received for the same issue). There is an another powerful functionality available to reset the alarm once the specified notification limit is reached.

For this example: In case a Threshold violation occurs on business days between 7:00 AM and 5:00 PM, which lasts for 20 minutes or more, John and Rachel from ACME need to be notified by email, with a maximum of 5 alerts per violation. When the maximum alert notification is reached, the alert will get reset after 10 minutes.
Health Check Notification alarms
It's one of the common practices in supporting a BizTalk environment for support people to maintain daily/weekly routine to take a look at the overall health status of BizTalk environment(s). BizTalk360 helps to automate that process by creating a daily health check/status alarm at set timing (ex: Mon-Fri, 9 AM). When you are creating an alarm, on the "Health Monitoring Alert" page, you can set up the alarms to monitor the health of the environment on a periodic basis. You can configure the days/times as per your convenience/requirement.

For this example: Bob and Scott from ACME, need to receive Health status reports by email. They want to receive that report every business day at 8:00 AM and 8:00 PM.
Data Monitoring alarms
In BizTalk360, contains multiple query builders to, for example, query the message box database to search for running and suspended service instances. They can also use a query builder to look out for information about Tracked Service Instances and Tracked Message Events. Similarly, query builders exist to query BAM views, perform EDI activity search, and filter out the ESB exceptions.
Besides manually querying, BizTalk360 also allows you to monitor on all these data points. To be able to create data/activity related monitors, you need to create Data Monitoring alarms.

For this example: John wants to receive alerts, based on non-events to happen. To achieve that, the first step is to create a Data Monitoring alarm.
Creating an alarm
Monitoring can be setup in less than 5 minutes. You need to take the following steps:
- Create an alarm – Provide basic settings like name, email id’s, etc.
- Set alarm type - Threshold, Health and/or Data Monitoring
- Add mappings to the alarm - define what you want to monitor
The first 2 bullets are explained in the following sections. Adding mappings is described elsewhere.
Basic settings
To create an alarm in BizTalk360, you need to follow the steps below:
- Log in to the BizTalk360 application as a Super User
- Click 'Monitoring' tab in the Navigation panel on the left side of the screen
- Click 'Manage Alarms' tab
- In the toolbar, click 'New Alarm' and select the alarm type from the drop down. At the right side of the screen, the ‘Alarm - Basic’ pane appears

The fields in bold are required.
Alarm Name – A descriptive name of the alarm
Description – A detailed description on the purpose of this alarm
Disable Alarm for Maintenance – This allows you to temporarily disable the alarm. As long as the alarm is disabled, you won’t receive notifications
Email ids – The email addresses which need to receive the email notifications
Email Template – Select one of the available templates
Enable Email High Priority - This option allows you to enable/disable high priority emails. Based on this configuration, the email notification priority is set. By default, high priority is enabled
Configure Email Template – By clicking on this button, you will be redirected to a screen where you can create new, make changes to or delete existing Email templates
Custom Notification Channels – Besides receiving notifications by email, you can receive notifications by other channels. Configure them here, to receive notifications from this alarm
Next – Navigates you to the following screen
Enter values for the required fields, which are:
- Alarm Name
- Email id - you can enter multiple email ids as comma separated values. Use commas separated email id(s) to send separate alerts to email ids (each mail delivered to a recipient is counted as a separate email count).
Use semicolon separated email id(s) to send single alert to all email ids in one go (single email count that is delivered to multiple recipients)
For instance, if there are 3 recipients:- Comma separated: 3 separate emails will be sent to the recipients
- Semicolon separation: 1 email sent to 3 recipients
Enter/select any of the optional fields and click Next, until you reach the Alarm – Advanced pane. The Alert - Threshold and Alert - Health panes are discussed in the respective sections below

The screen has the following fields:
- Send Notification SMS – Enter a mobile number (without 00 or +-sign to receive SMS Notifications
Note: BizTalk360 uses the Azure Gateway for sending SMS messages. If you want to receive more than 5 (free) messages per day, you need to take a subscription to that gateway. - Enable HP Operations Manager Integration – Select this field, if you have HP Operations Manager and want to receive notifications there
Note: HP Operations Manager Integration has to be configured Under Settings/Monitoring and Notification/HP Operations Manager
- Log events to Event Viewer – Select if you want to write events from this alarm to the Event Log. If the Event Log option is enabled, Down and Up alert notifications are written to the BizTalk360 Monitor source in the Application Log.
- EventId – Once the previous field is selected, this field is enabled and a numeric value is required. When a notification from the alarm becomes sent, also an Event log entry is written in the Application log, with the EventId configured here
- Enable Test Mode – Select this field to run this alarm once per minute. If applicable, notifications will be sent
- Previous – Navigates back to the previous screen
- OK – Stores the alarm in the BizTalk360 database
- Enter/select any of the optional fields and click OK to save the alarm
Threshold Alert
You need to follow the steps below to set up threshold based monitoring:
- Follow the steps as mentioned in the Basic Settings section in this article
- Turn on 'Alert on threshold violation' option. If you do not turn on, you will not be able to make any threshold violation settings
- Violation Persist Duration — You can set the duration after which you want to receive notifications in case of a violation.
For instance, you must receive notifications if the violation persists for 10 minutes. This avoids sending notifications too quickly as the violations may quickly resolve and return back to the normal state - Limit alerts per violation— You can set the number of alerts you wish to receive per violation, say, 3 alerts per violation with an interval of 10 minutes between every notification. This will avoid getting an indefinite number of notifications and annoying the users
- Notification when situation becomes normal — You can use this setting, to be notified when the situation becomes normal after a violation no more exists
- Reset alert on reaching notification limit — You can use this setting, to reset the alarm. The counter will be reset after x minutes once the alert notification count is reached. The value can be set from a minimum of 1 mins to a maximum of 1440 mins.
- Set alerts on set day(s) and time(s) only to restrict the threshold violation alerts
- Save the alarm information
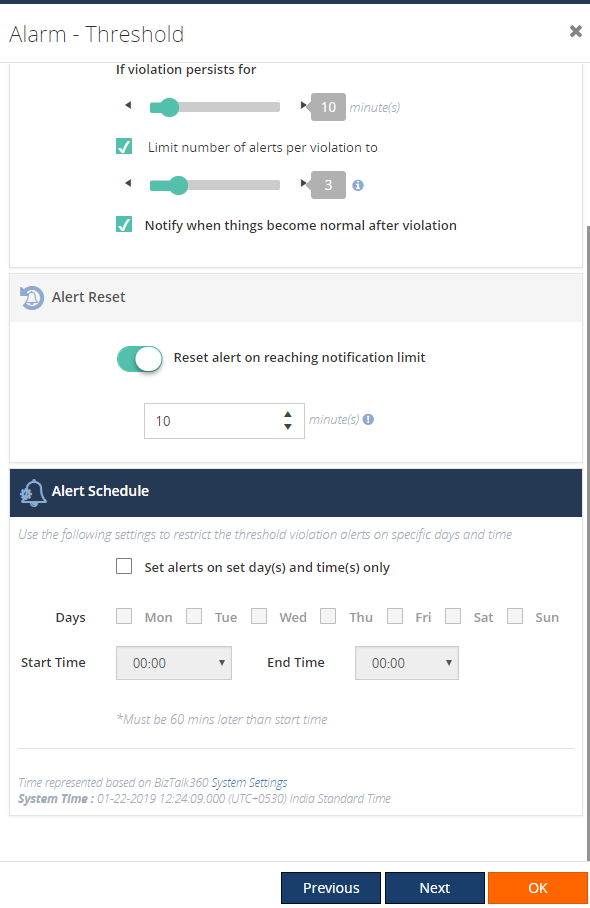
Health Monitoring Alert
- Follow the steps as mentioned in the Basic Settings section in this article
- On the 'Alarm - Health' page you have option to choose the days and times you want to receive periodic update about the health of your environment
- You can either click OK or Click Next to move to the last screen to add some Advanced Settings like SMS configuration, HPOM configuration etc.
The alarm will be created and you will be redirected to the Manage Alarms page. The Manage Alarms page will list the alarms that have been created for the environment

Data Monitoring Alert
- Follow the steps as mentioned in the Basic Settings section in this article
- On the Alarm - Data Monitoring page, select the check box "Use this alarm for Data Monitor Alerts" if you wish to associate the current alarm with Data Monitors
- Select the check box 'Notify on Success as well' to receive success email alerts for the configured Data Monitors. If you do not choose the second check box, you will only receive email alerts in case expected data load did not take place

Clone Alarm
Clone Alarm option allows user to copy the below settings from one alarm to another,
- Alarm configurations
- Artifacts Mapping - Applications, BizTalk/SQL Servers, BizTalk Environment,Queues, File Locations artifacts mapped for monitoring and the data monitoring configurations
To copy alarm configurations along with artifacts mapping enable "Clone Alarm with Artifacts Mappings " option


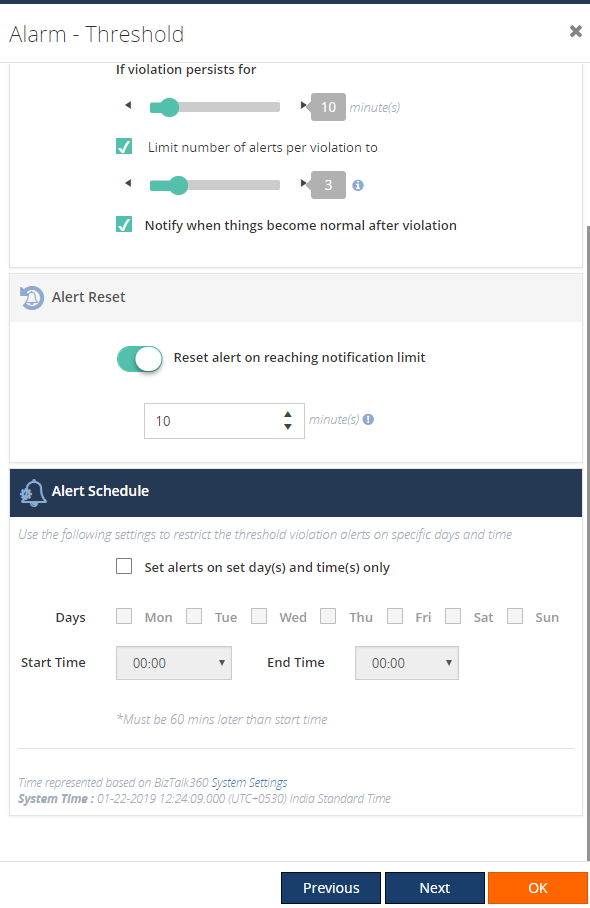
)