- 20 Feb 2024
- 6 Minutes to read
- Print
- DarkLight
- PDF
BizTalk Health Monitor
- Updated on 20 Feb 2024
- 6 Minutes to read
- Print
- DarkLight
- PDF
The BizTalk Health Monitor (BHM) is a tool that can be used to analyze and fix issues in the BizTalk server environment. The predecessor of the BHM tool, the MessageBox Viewer (MBV), was initially built as a hobby project by one of the Microsoft Support Persons. BHM can identify potential issues in the BizTalk environment and let the administrators know, amongst others:
- Whether the BizTalk databases are at their optimum levels in terms of size
- Whether backup jobs are configured properly
- Whether default throttling settings are changed
- Performance issues
- Problems with custom configuration
BHM has over 400 rules to verify different things on the BizTalk server environment and gathers the results that provide information on the health of the environment. BizTalk360 takes advantage of the power of BHM and comes with a first-class integration into its architecture. So, what's different in BizTalk360? By integrating with BHM:
- Perform scheduled execution of BHM
- Reports categorized in a nicer way by grouping based on the category and well formatted in the grid
- Listing the Multiple Profiles reports will help the users to view them in a single place along with other reports and avoid Context switching
- Can monitor Multiple Profiles(Monitoring Profile, Health Check Profile and Default Profile) by mapping to an alarm
- Can execute the individual Profile by hitting on the Run BHM Now button
Once the BHM is installed and configured in the server where BizTalk360 is running, the reports will start getting generated depending on the value set in the "Message Execution" section under "Settings". For instance, if the schedule execution value is set to 'Monday to Friday at 0900 hrs", the background monitoring service (sub-service) "BMH Schedule" will run the BMH every day from Monday to Friday at 9 AM, gather the report, persist the information in the BizTalk360 database, and display the report in a user-friendly format in the user interface. The reports will be available in a drop-down in the BizTalk Health Monitor - Reports page. When the result is selected, you can see the list of:
- Critical Errors
- Non-Critical Errors
- Header Information
- Summary Report
- Key Indicators
BHM Installation BizTalk360 standalone setup
BizTalk360 does not bundle BHM during installation due to the Microsoft BizTalk Health Monitor licensing restrictions. Therefore, you must manually install BHM separately in the server where BizTalk360 is installed.
Follow the steps as shown below to configure BHM:
- Download BHM Version 5.0 from this link
- Extract the files to your preferred location in the server where BizTalk360 is installed
- Run BHMSetup.exe
- Once the installation is complete, run the BizTalkHealthMonitor.msc file from the installed folder
- Click Analyse Now button in the BizTalk Health Monitor MMC Snap-in window
BHM Snap-in allows monitoring multiple BizTalk environments from a single MMC. When you register BHM on a BizTalk server, by default it will add a “group” node representing the current BizTalk group configured for this server. You can, however, add additional nodes corresponding to different BizTalk groups by specifying its name, the location of its Management database, and the output folder.
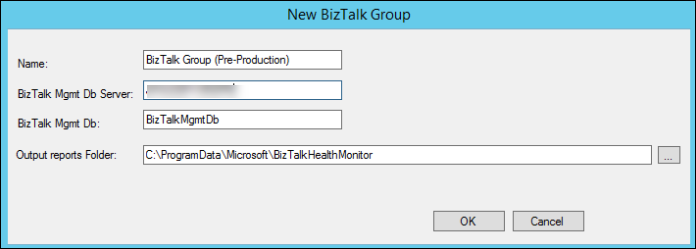
Each group node will have its own customized settings in terms of its level of information to collect, its level of information to display, its type of notifications to enable, or its type of performance data to collect.
Once a group node is added to the BHM hierarchy, you can start immediately to analyze its corresponding BizTalk group by right-clicking on the node and select the “Analyze now” menu item. The analysis consists of running a number of queries to collect all important information about the BizTalk group, evaluating a set of rules for each of them, and raising any warnings (critical or not).
Note: The engine, the queries, and the rules repository are the same as used by MBV.
BHM Configuration in BizTalk360
Once BHM is installed in the server where BizTalk360 is running, the administrator needs to configure the integration with BizTalk360.
Follow the steps as shown below to set up the integration:
- Log in to the application (as a Superuser)
- To update BHM installation directory path-Navigate to Settings ->System settings->Global configuration->BizTalk Health Monitor. This is common for all the environments
- Once the path is configured you can view the available profile in the respective environment
- Click on the respective environment then navigate to Environment settings->General->BHM to configure the profiles and schedules
- Profile configuration - select the one or more profiles you wish to manage/monitor
- Schedule Configurations - Set the days and time when you want to analyze the selected profile and generate the reports for the same
Note: if any new profile gets added in BHM that will be automatically picked up by the sub services BHMSchedule running in BizTalk360. However, you need to select and save the newly added profile in BizTalk360 for monitoring - Attach BHM report in the email notification- By Enabling this option, the report will be attached in BHM alert email.
Run BHM Now
In addition to the scheduled execution of BHM, BizTalk360 allows you to run BHM whenever you want to get information on the status of the environment . Use "Run BHM Now" option to get the reports with no delay.
By clicking on this "Run BHM Now ", the BizTalk Health Monitor will be scheduled to run in the next cycle (which is usually within the next 60 seconds since the BHM Schedule monitoring service is scheduled to run every 1 minute). Till that time you will see a message as BizTalk Health Monitor is scheduled to run in the next cycle in UI. Now refresh and view the results in the drop-down.
Viewing the BHM Reports
Follow the steps as shown below to view the BHM Reports:
- Select the environment for which you to view the reports
- Navigate to Administrator->BizTalk Services->BizTalk Health Monitor- all the configured profiles are listed along with the analyze level next to the profile name.
- select the execution report from the drop-down to see the report in detail such as Critical Errors, Non-Critical Errors, Header Information, Summary Report, Key Indicators, etc.
- click the export Excel button to download the BHM Report
- You can also send the report to email by selecting the export option and clicking the send email button
- Click on the eye icon in the respective query result to view the query report. The same query reports can be downloaded locally or sent to email.

High Availability
Lets take a scenario where large enterprises will have one or more sets of deployed BizTalk environments in which users can have one or more BizTalk Health Monitoring tools, in such high availability scenario, the BizTalk360 Monitoring Service will collect the Profiles from the Active Environment(where the environment should hold the BHM.exe file in the configured path). During the report generation, the monitoring service will check whether the server is active or not. If the Server is passive the profile will not consider the report generation and the same will be captured in the Log.
Customizing rules for BHM profiles
When a rule is customized in actual BHM, the following steps must be performed to reflect it in BizTalk360 since BizTalk360 uses the individual profiles to generate the reports.
- Go to the BHM profile C:\ProgramData\Microsoft\BizTalkHealthMonitor
- Copy the file MBVSETTINGS_DefaultProfile.XML
- Paste the copied file into C:\Program Files (x86)\Kovai Ltd\BizTalk360\Service
- Rename the MBVSettings.xml file as MBVSettings_Backup.xml and
- Then rename the file MBVSETTINGS_DefaultProfile.XML as MBVSettings.xml
Once after changing the file, run BHM from BizTalk360 to view the updated reports.
Points to remember
- You need to run the BHM in the BizTalk Server at least once before configuring BHM in BizTalk360
- Make sure the subservice BHMSchedule is running
- If any EULA-related exception appears in the process, go to the below section and install the BHM_EULA.reg in the server where BHM is installed. Verify once again the exception is not appearing on the BHM Console
- Restart the BizTalk360 Monitoring service under services.MSC.
BHM EULA
This issue mainly happens on a 64-bit machine. When you accept the EULA displayed by BHM, it writes the acceptance setting in the 64-bit registry hive.
[HKEY_LOCAL_MACHINE\SOFTWARE\BizTalkHealthMonitor\EULA] "EULAAccepted"="YES"
But BizTalk360 is 32-bit due to restrictions imposed by dependency objects like ExplorerOM, hence it always looks at the 32-bit hive (WoW64 in a 64-bit machine). To fix this issue, please create the following entry in the registry.
[HKEY_LOCAL_MACHINE\SOFTWARE\Wow6432Node\BizTalkHealthMonitor\EULA] "EULAAccepted"="YES"
You can either create the above keys manually by opening regedit.exe ("Run as Administrator") or download this .reg file (unzip first) and then double-click to import.


