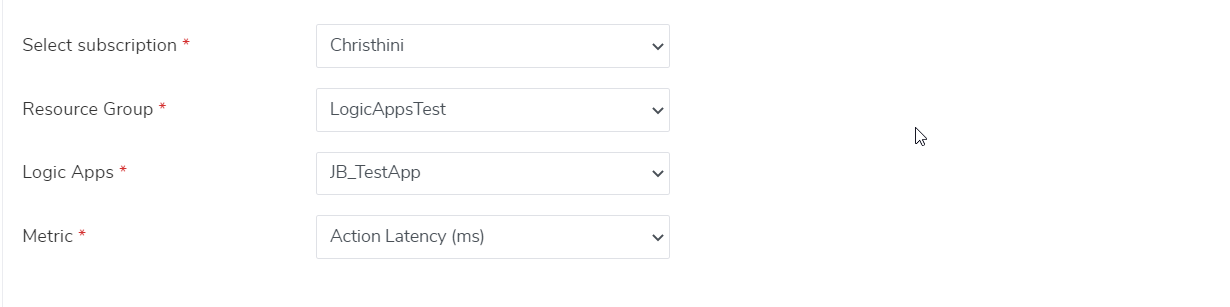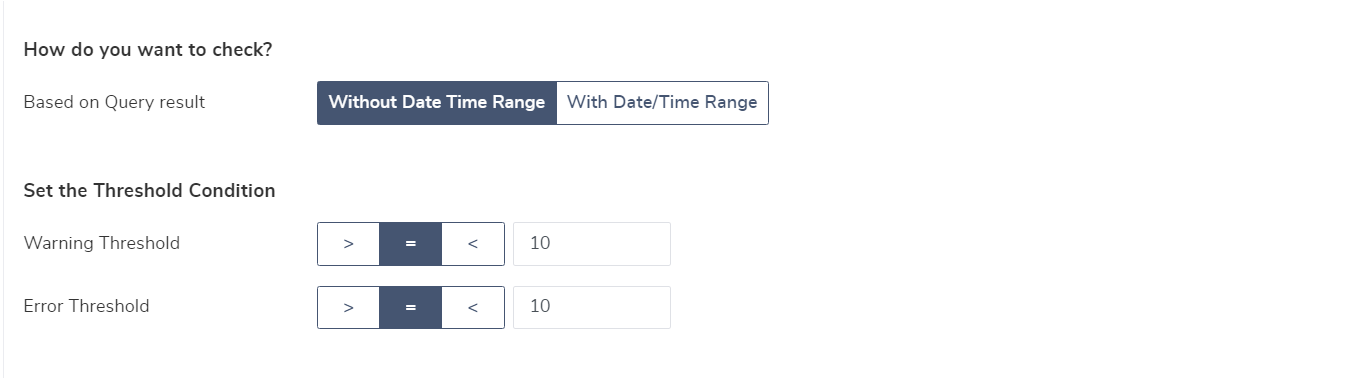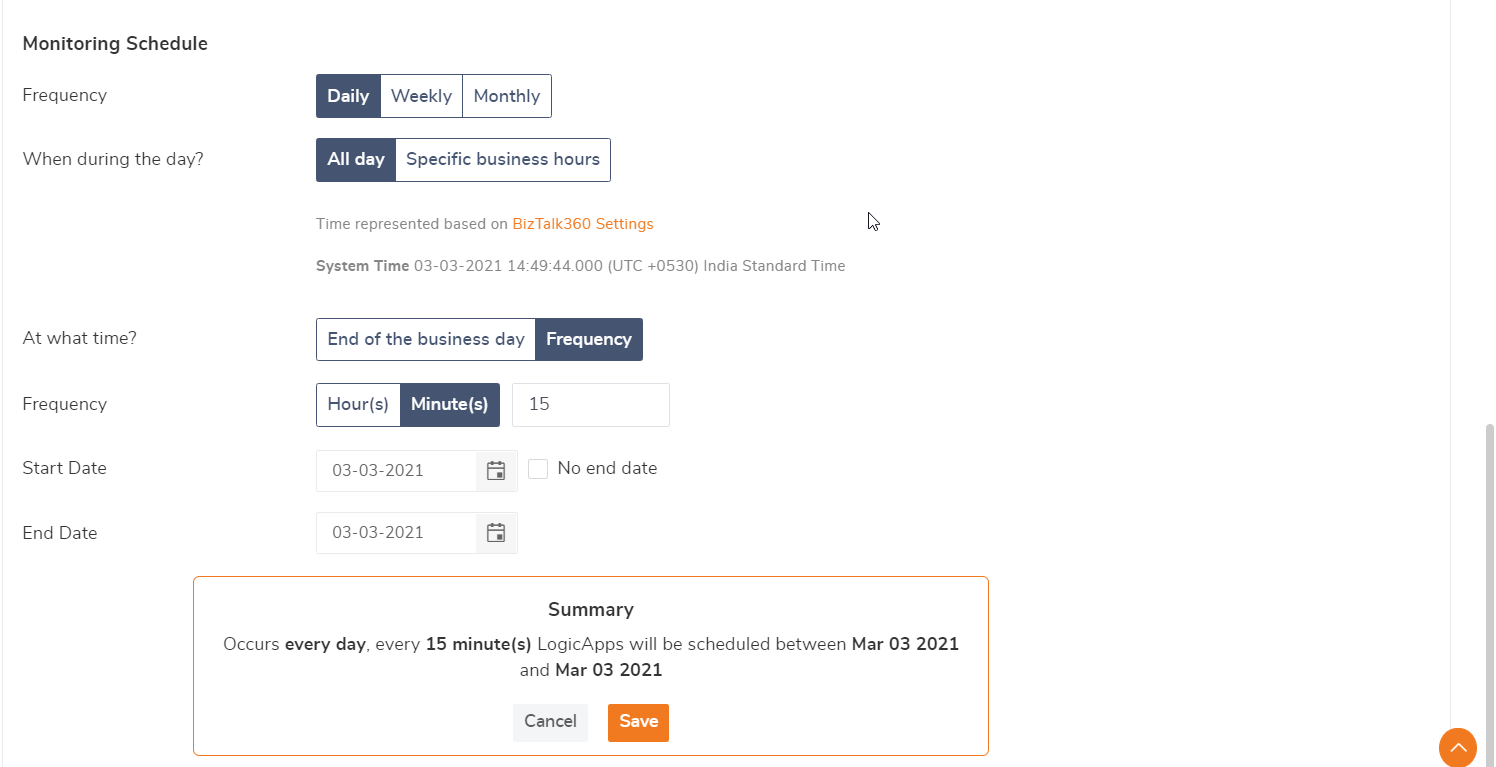Logic Apps
- 31 Jul 2023
- 5 Minutes to read
- Print
- DarkLight
- PDF
Logic Apps
- Updated on 31 Jul 2023
- 5 Minutes to read
- Print
- DarkLight
- PDF
Article summary
Did you find this summary helpful?
Thank you for your feedback
Setting up a Logic Apps Data Monitor
Follow the steps as shown below to create a Logic Apps Data Monitoring alarm:
- Follow the steps as mentioned in this section to create a Data Monitoring alarm
- Select the Use this alarm for Data Monitor Alerts check box to map the current alarm to Data Monitors. Only when this option is selected, the Notify on Success as well checkbox gets activated
- The 'Notify on Success as well' check box is optional for Data Monitoring, while the Use this alarm for Data Monitor Alerts option is mandatory
- Click OK to save the alarm information
- Choose Alarm - As mentioned above, the first step is to set up Logic Apps data monitoring is to create an alarm. Once you have created the alarm, the alarm name will be displayed in the dropdown. Select the alarm that should be used for Logic Apps data monitoring purposes
- Friendly Monitor Name – A meaningful name for Logic Apps Data Monitor. Say, as per your requirement you want to get notified with a warning message when the number of Billable Executions is greater than 25 in specific Logic App and throw an error message when the number of Billable Executions is 50. The monitor can be set as “Latency Monitor in LogicApps LogicAppName > 25, trigger warning;> 50, trigger error”

- Azure Subscription – Select the subscription name from the list of Azure subscription that has been configured for the environment in the settings section
- Resource Group – Select the Resource Group which contains the Logic App you want to monitor, from the list of Resource Groups which are available in the selected subscription
- Logic App – Select the Logic App that you want to monitor from the list of Logic Apps that are available in the selected subscription
- Metric – Select metric that you want to monitor from this dropdown
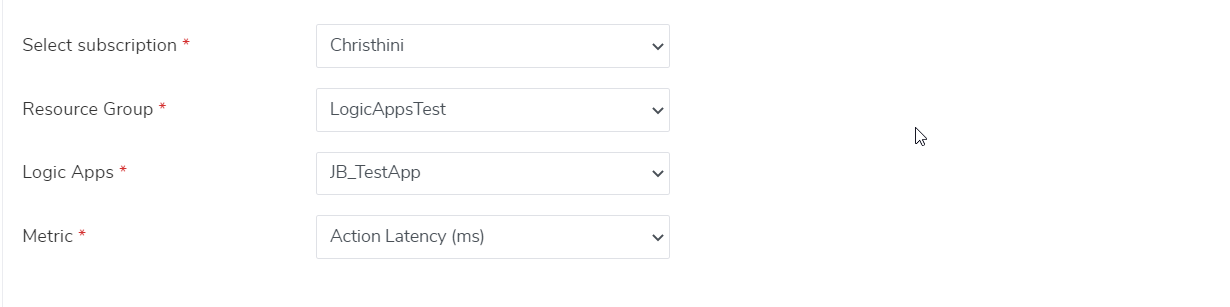
- How do you want to check?
- Based on only Query result count (no date/time filter) – Selecting this option will execute the query without applying any date time filter. i.e All the data will consider for query execution.
- Based on query result with date/time range – Selecting this option will apply the TimeStamp filter for query execution. ( The values configured for setting trigger time, Set Monitoring Times ->At What Time, will be used for TimeStamp filter ). Say, for instance, if the data monitor is scheduled to execute every hour from 9 AM to 6 PM, and currently the time is 11:59 AM, during the next run of the data monitor at 12 PM, it will look for the query results between 11:01 AM and 11:59 AM and generate the results.
- Warning Threshold – Select the value from the drop-down on when you want to be notified when there is a warning. The first drop down is to select the Operator (>, <, =), and the second operator is to select the warning value. For e.g. When Billable Action Executions > 25, throw a warning
- Error Threshold – Select the value from the drop-down on when you want to be notified where there is an error. The first drop down is to select the operator (>, <, =) and the second operator is to select the warning value. For e.g. when Billable Action Executions > 50, throw an error
Note: For the metrics related to Latency the unit of the Error/Warning threshold will be time (ms). So Run Latency > 25 means Run Latency > 25 milliseconds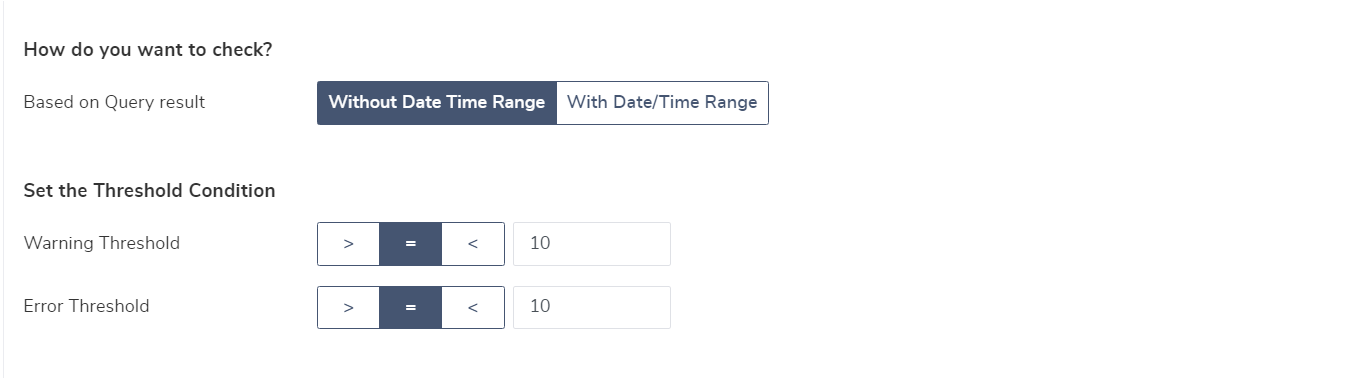
- How often you want to monitor– Select the duration of how often you want to monitor for Logic Apps metrics. The options are Daily, Weekly and Monthly. Depending on the selection, you can add further filter criteria on how often you want to monitor
- Daily – Will set up the data monitor to execute daily
- Weekly – The data monitor will execute on the selected days of the week (Every day, Monday-Friday, or the selected day of choice). To add a single day of the week, click the control and select the day of your choice
- Monthly – The data monitor will execute on the selected day of the month. To add a specific day of the month, enter the date in the space provided or select the date from the dropdown
Note: If a day is not present in the month (say, 29th Feb), then the system will skip that month and generate the results on the specified day in the monthWhat's New in v10.7 ?The monthly Data Monitoring schedule configuration now includes an additional option called "End-of-Month." By selecting this option, the schedule will be executed at the end of the month, considering the complete month's data for monitoring purposes.
- When during a day – Select the time when the data monitor must execute on a day during business hours. You can customize your business hours by selecting the values from the Business Day Start and Business Day End option
Note: By default, the business day start time is 9 AM and the business day end time is 5 PM. - At what time – Select the time when the data monitor should execute on a day. The options are – At the end of the business day and at a set frequency (every 1 hour or 15 minutes)
- At the end of the business day – If this option is chosen, the data monitor will execute depending on the value chosen in the Business Day End field. For e.g. if the business end time specified is 5 PM (default value), the data monitor will execute exactly at 5 PM
- Monitor every X minutes/hours – You can define specific intervals during the business hours when the data monitor should execute. The options available are Minutes and Hours
- Minutes – Select the number of minutes after which the data monitor should execute. E.g. 2 hours means the data monitor will execute once in every 30 minutes
Note: The minimum time interval supported is 15 minutes, which means the data monitor will execute 4 times (15 minutes x 4 = 60 minutes) in an hour - Hours – Select the number of hours after which the data monitor should execute during the business hours. E.g. 2 hours means the data monitor will execute once in 2 hours between 9 AM and 5 PM
Note: The minimum time interval supported is 1 hour. - Advanced – This section can be used to define advanced settings for data monitoring. You can define a date range (from the date and to date) when you want the data monitor to execute. You can set up a data monitor to start, say on a Monday, and end on the next Thursday. In addition to this, you can set up the settings mentioned above in the previous steps. This means the data monitor will only start to run next Monday and will not execute after Tuesday
Note: By default, the advanced section will be in a collapsed state. Click the ‘>’ button to expand the advanced section and make the settings. - Summary – The summary information will automatically be populated based on the information selected in the previous columns
- Save – Once all the values are selected in the previous steps. Click Save to save the settings.
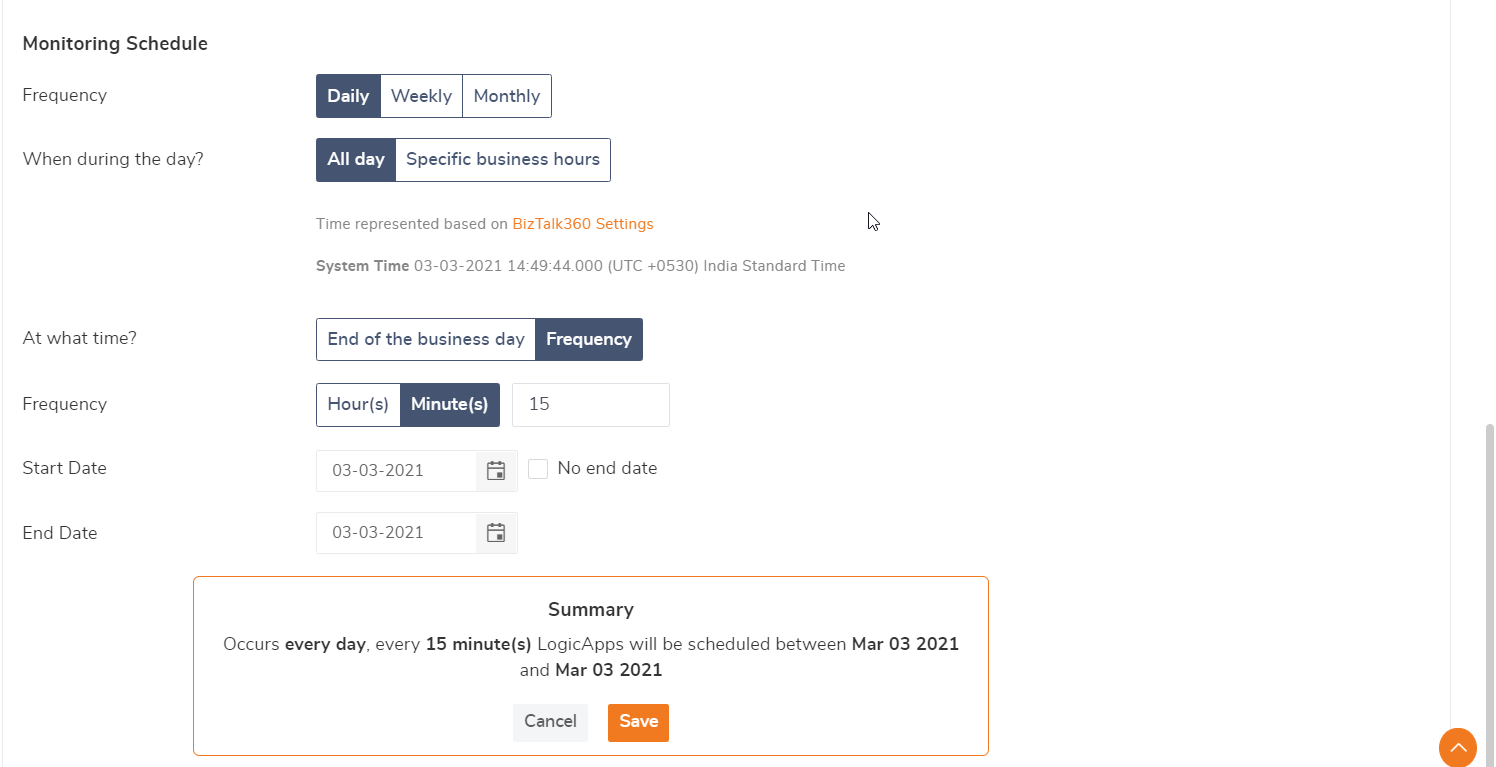
Was this article helpful?