- 08 Jan 2024
- 2 Minutes to read
- Print
- DarkLight
- PDF
Troubleshooter
- Updated on 08 Jan 2024
- 2 Minutes to read
- Print
- DarkLight
- PDF
The Troubleshooter, an integrated tool within BizTalk360, functions as a standalone window-based application. It employs a comprehensive set of rules to ensure that all prerequisites for running BizTalk360 are met. In the provided interface, users simply input the passwords for the IIS application pool identity and the monitoring & analytics service account. After clicking the "Troubleshoot BizTalk360" button, the tool verifies the rules, displaying results in either RED, GREEN, or ORANGE. This process enables the identification of any missing permissions for the BizTalk360 service account, which can then be addressed.
Additionally, the Troubleshooter performs various other checks, including:
- IIS Check
- SQL Select Permission check
- Configuration File check
- Database report
In case the customer encounters any problems when initially launching the application, they have the option to run the Troubleshooter to assess permissions. After rectifying any issues and achieving a state where everything is indicated as "green," they can proceed to initiate BizTalk360, and it should function correctly.
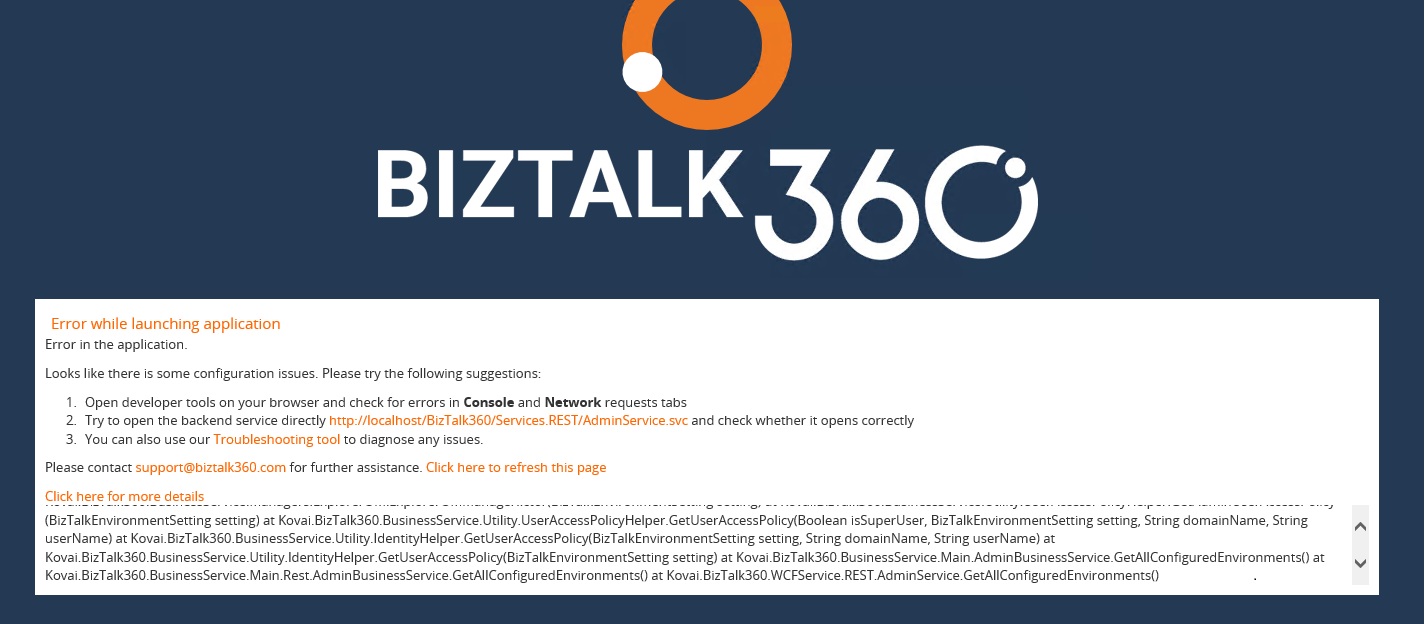
You can access the Troubleshooter as below,
- Launch the BizTalk360 application.
- Click on the User Profile icon at the Top right corner of the application.
- Select the Troubleshooter from the listed menu or you can use the following link to navigate to the Troubleshooter page (http://localhost/BizTalk360/troubleshooter/configuration).
- The Account Name dropdown will display a list of all users including GMSA Accounts within the domain.
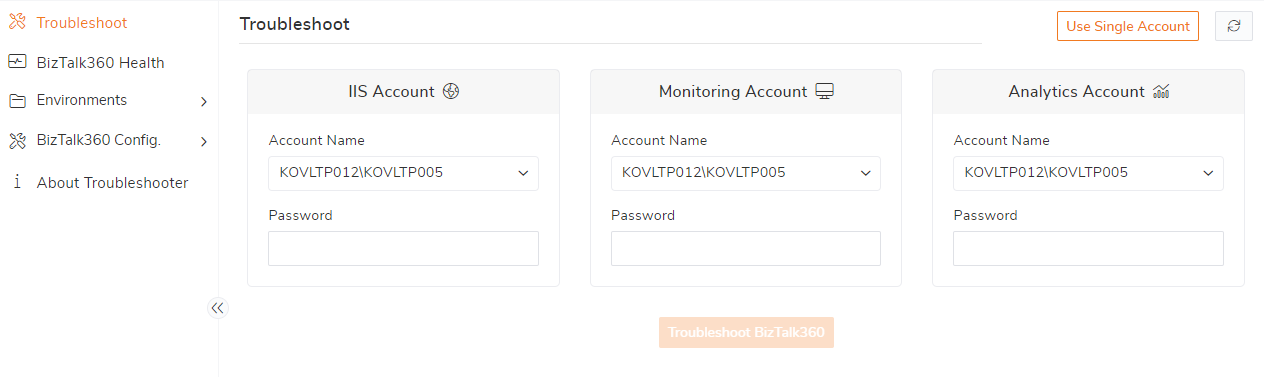
Based on the environment setup user may have a different password configured for the IIS, Monitoring and Analytics service or shall have the same password. As per the configuration, we can prefer to choose.
- Use Single Account
- Use Different Account
BizTalk360 Health: User can check for the IIS configuration under the BizTalk Health once after clicking on the Troubleshoot BizTalk360 button and can also view the BizTalk/SQL Permission status.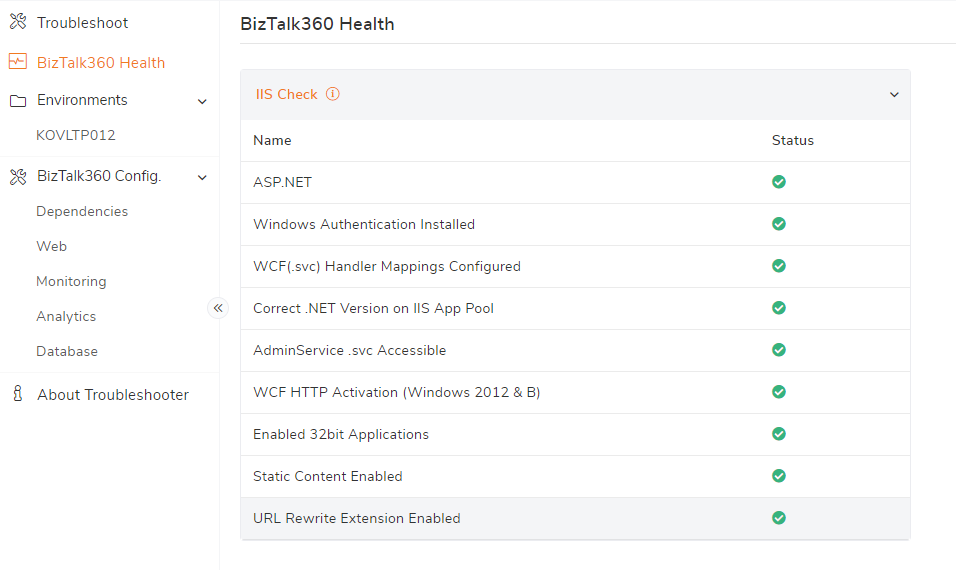
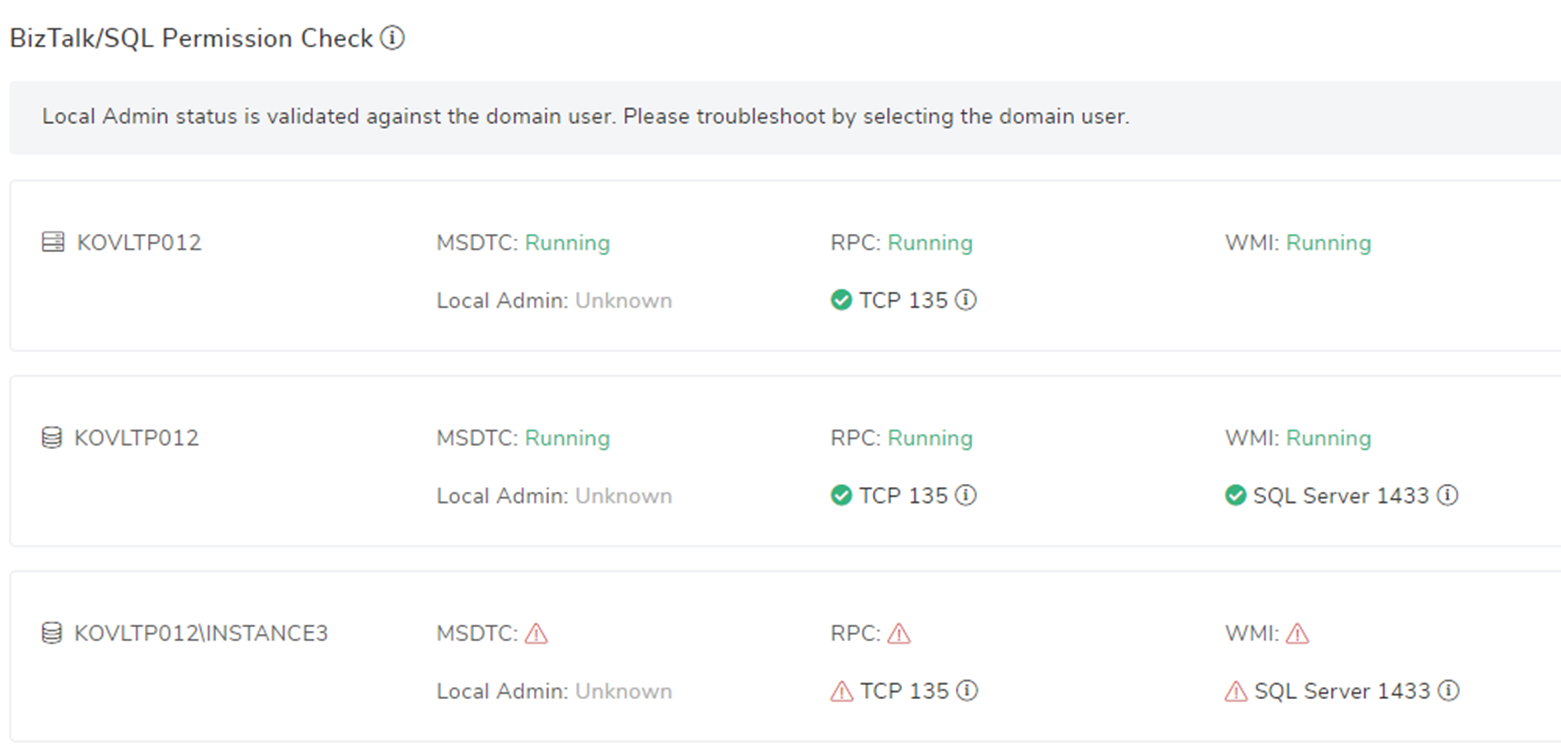
Environments: Available environments will be getting listed with its details under this menu, so that user shall check for the respective environment details. You can able to view the below details,
- Environment Details
- BizTalk NT Groups
- AD Permission Check
- SQL Permission Check
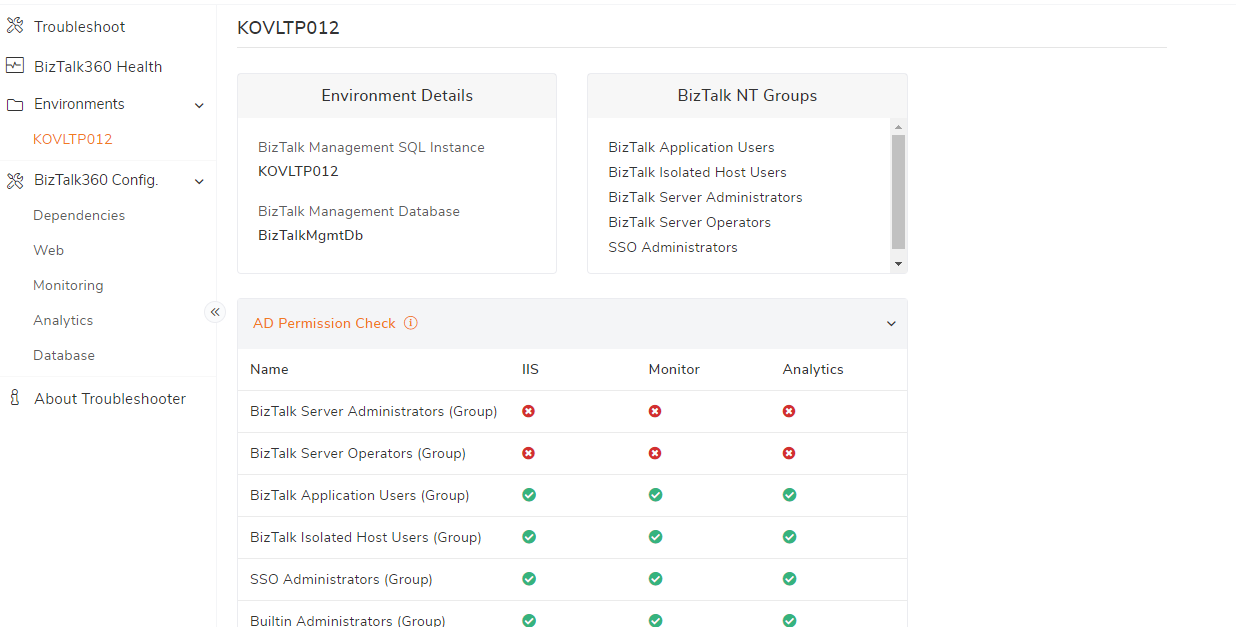
BizTalk360 Config: The Below BizTalk360 Configuration details can be viewed under this section,
- Dependencies
- Web
- Monitoring
- Analytics
- Database
Report Generation in Troubleshooter
On troubleshooting BizTalk360 will validate the configuration, advanced setting and its permission against the user and password provided. When the Troubleshooter validate user can be able to access the PDF option which will be in the top right corner which hold two options
- View Report
- Email Report
If the user holds multiple environments, you can select all the environments and get the environment details in the PDF report or if not required you can choose the respective environment which you opt for. With the help of a report PDF, you can view the full details in a single stretch.
View Report: Using this you can view the report if needed we can download the report as well.
Email Report: Using the email option, you can share the report PDF to any mail, and you can also send a report to multiple mail ids.
To view the PDF report, need to configure the Manage dependencies (Settings -> Manage Dependencies), and to send the mail it is mandatory we had to configure the SMTP configuration (Settings -> Notifications -> SMTP)
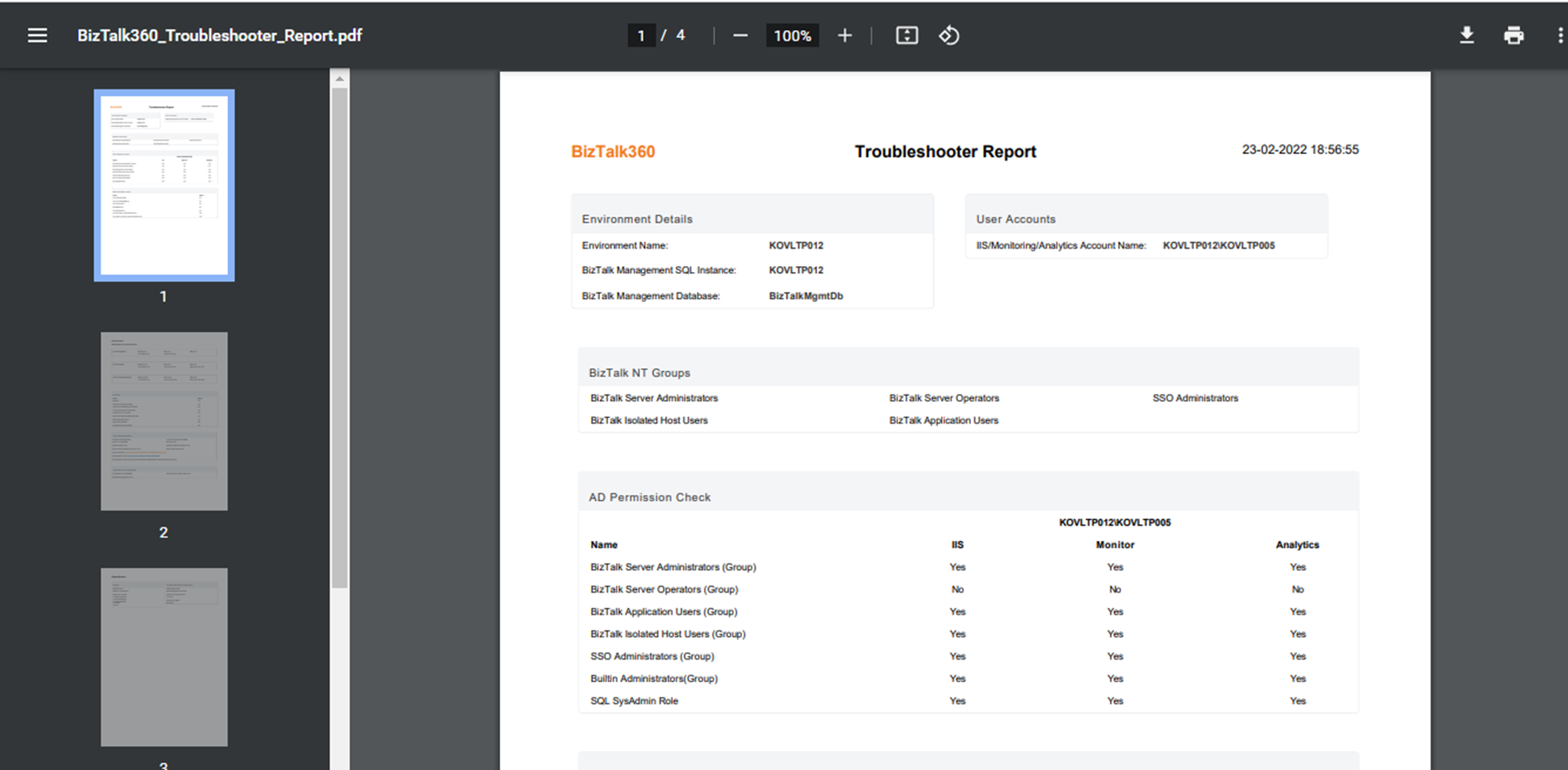
- To collect the information of IIS the user must be added under IIS_IUSRS group.
- To collect the information of BizTalk the user must be added under Administrators group (or) DCOM.
- To collect the information and permissions of SSODB the user must be added under SSO Administrators group.

