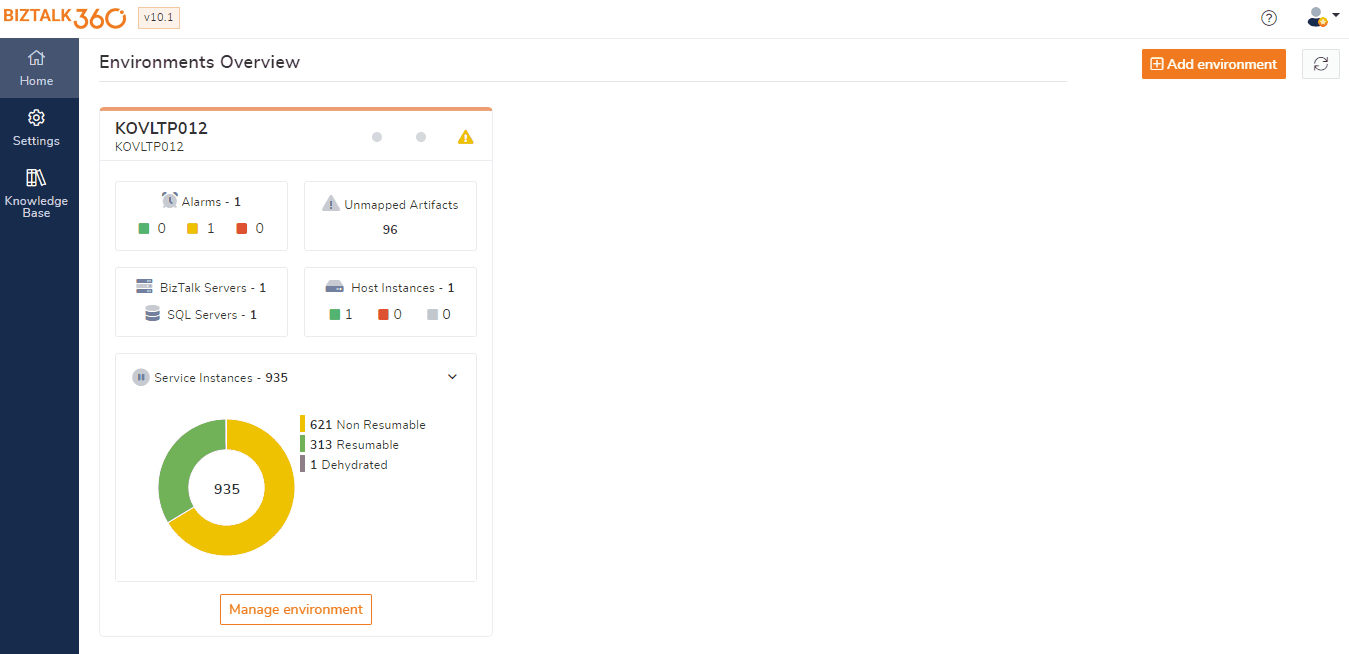- 02 May 2023
- 1 Minute to read
- Print
- DarkLight
- PDF
Unmapped Application Artifacts
- Updated on 02 May 2023
- 1 Minute to read
- Print
- DarkLight
- PDF
Unmapped Application Artifacts
The Unmapped Application Artifacts option is used to manage artifacts that are not mapped to any of the BizTalk360 Alarms for monitoring.
The Unmapped artifacts status is shown on the Home Page of BizTalk360 The status is considered healthy when all the application artifacts in an environment are mapped to an alarm. It will list the artifacts that are left unmapped for monitoring. By clicking on the link Unmapped Application Artifacts, the user can view the list of unmapped artifacts in an environment.

- Log in to the BizTalk360 application
- Select the environment for which you want to map the artifacts
- Select Monitoring and expand Manage Mapping
- Select Application and hit Unmapped Application artifacts
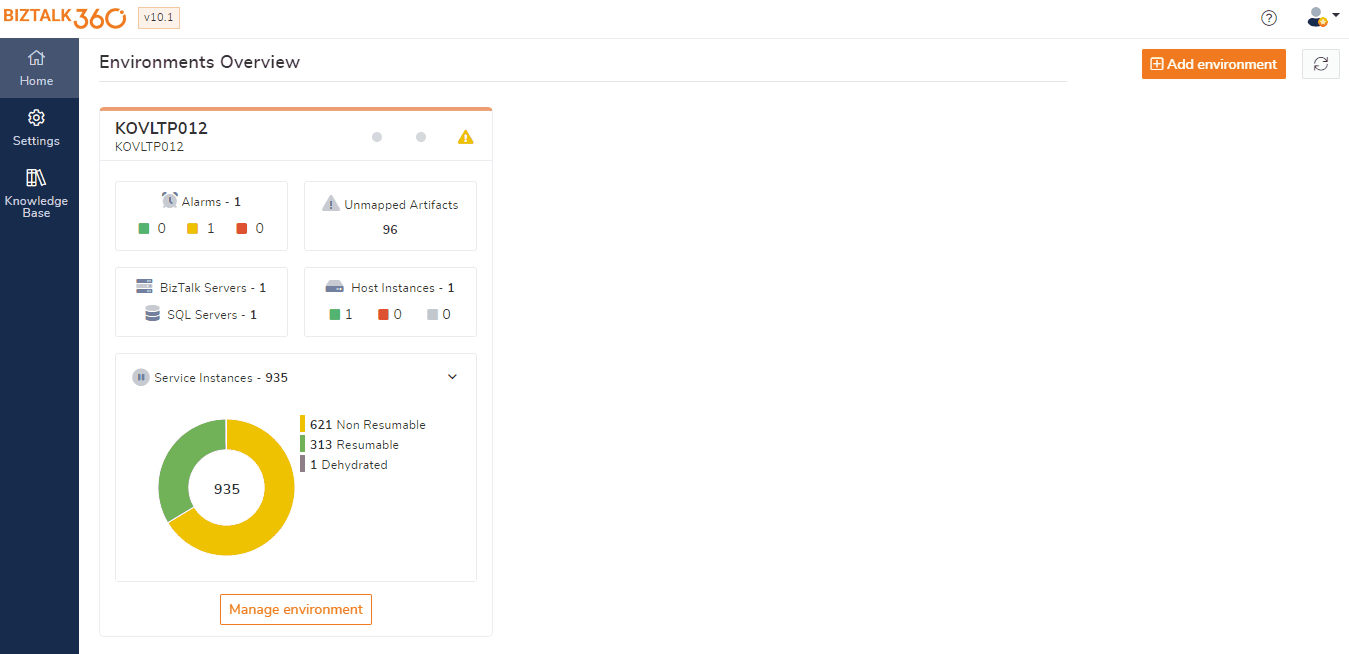
Clicking the link will open a new window with application artifacts that are currently unmapped.

By clicking on the artifact name in the list, the user can easily navigate to the corresponding application in the Monitoring section. Then the artifact can be associated with the alarm for monitoring.
Unmapped Monitoring State
The Unmapped Monitoring state is the default state for application artifacts. you can set the expected state as start/stop, enable/disable, and start monitoring the artifacts. Use the Do Not Monitor state if you don't want to monitor a particular artifact. In such cases, such artifacts will not become listed in the Unmapped Application Artifacts list.
From version 10.2 onward application artifacts that are not mapped to any of the alarms are indicated with an icon in the artifact mapping section. With this, you can easily get to know the Unmapped artifacts in the respective application.