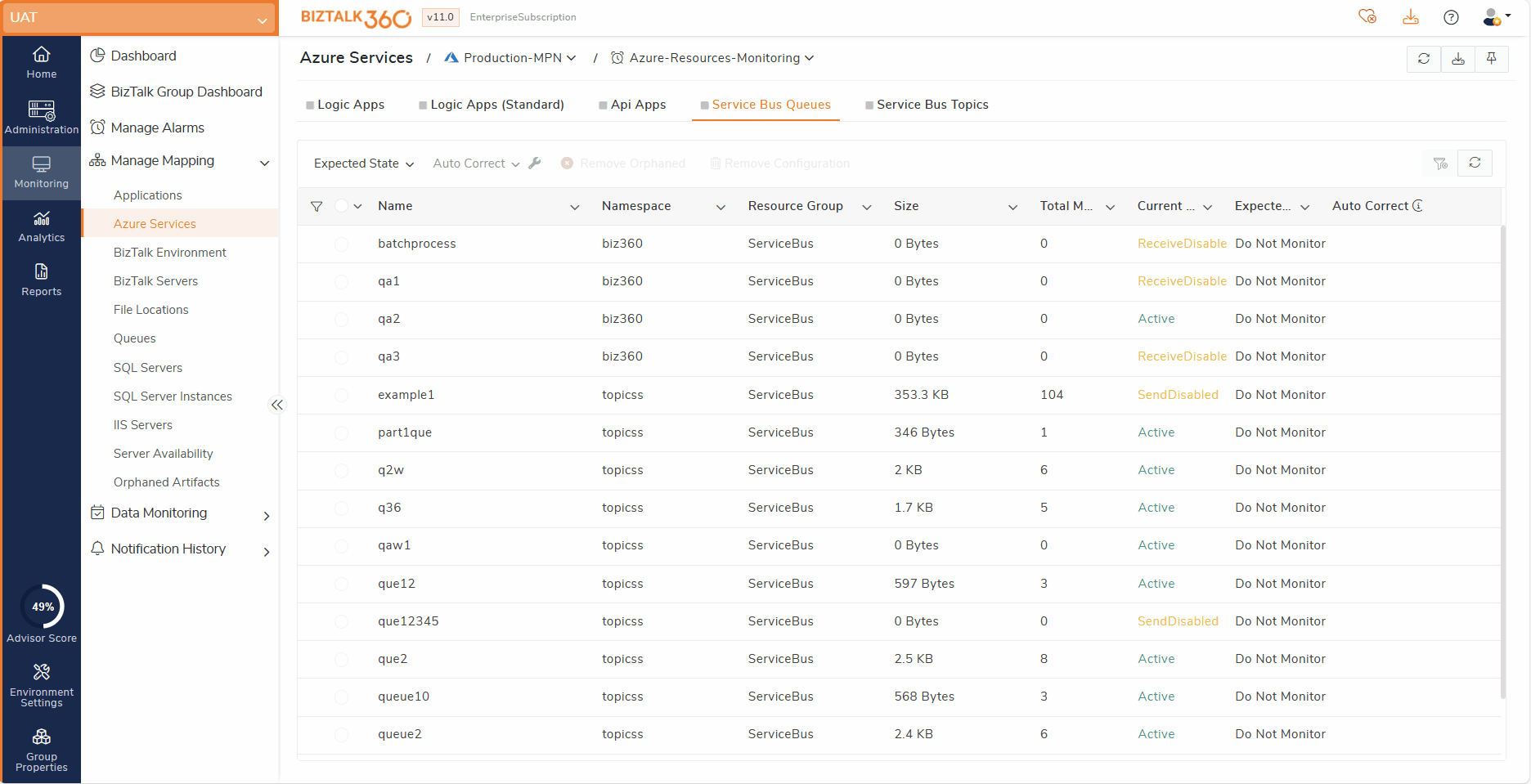- 06 May 2024
- 3 Minutes to read
- Print
- DarkLight
- PDF
ServiceBus Queues
- Updated on 06 May 2024
- 3 Minutes to read
- Print
- DarkLight
- PDF
Azure Service Bus Queues are part of the Azure cloud platform, providing a messaging service that enables communication between different parts of a distributed application.
Let us assume a scenario where users have multiple components or services in their application that need to talk to each other, but they might not always be available at the same time. Azure Service Bus Queues act as intermediaries, allowing one component to send a message to the queue, and another component to receive and process that message when it's ready.
For example, if users have an e-commerce website, when a customer places an order, users can use a queue to send that order to a backend processing system. The backend system can then retrieve orders from the queue one at a time and process them, ensuring that no orders are lost or missed, even if the backend system is temporarily busy or unavailable.
In this article, we will take a detailed look at the end-to-end working scenario of setting up an Azure Service Bus Queue monitoring with a real-time scenario. The following will be discussed:
- An end-to-end scenario of monitoring Azure Service Bus queue
- How to assign permission for the user(s) to manage Azure Service Bus Queues
Setting up monitoring Azure Service Bus Queues
- Log in to the BizTalk360 application.
- Select the 'Environment'
- Go to Monitoring -> Manage Mapping ->Azure Services -> Service Bus Queues.
- Select the Alarm name (see Manage Alarms) from the drop-down, which you would like to associate the queue for monitoring
- The list of queues in the selected subscriptions will be listed. You can choose between subscriptions based on the requirement.
- Choose the queue that you wish to monitor and select the check box against the queue.
- Set the value of the Expected State by selecting it from the drop-down. For instance, if the current state of the queue is active and you want to get notified when it is not active, then you need to set the expected state as ‘active.’
- You can also set monitoring rules by providing threshold values for the available metrics and monitor the queues.
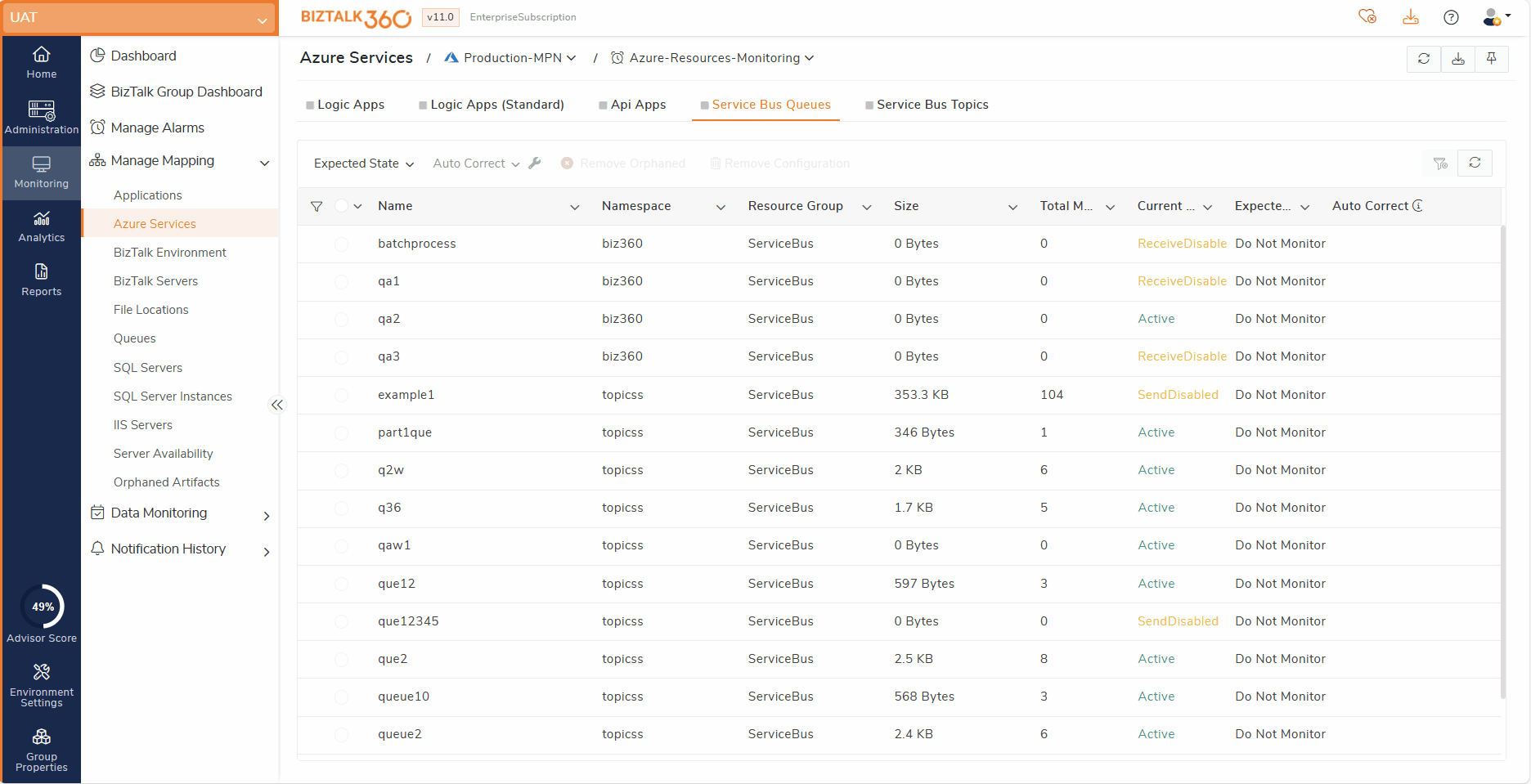
Overview of the Mapped Service bus queues
Once the service bus queues are mapped for monitoring, the health status of the queues will be shown in dashboard in a graphical tree view. If the queues mapped is violated, it will be listed in the errors and warnings along with the associated alarms. You can also navigate to the respective queue on clicking them.

In order to receive email notifications from BizTalk360 on the threshold violation alerts, you need to configure the 'SMTP settings' under 'BizTalk360 Settings'. Follow the steps in this article to be able to configure the SMTP settings in BizTalk360. You will receive an email notification with the exact details of the status of the Azure Service Bus Queues

How to assign permissions to manage Azure Service Bus Queues
- All state change operations and message processing actions executed by users are systematically recorded and audited within the Governance and Audit section.
- By default, Super users are granted with the ability to manage queues within BizTalk360.
- For Normal Users / NT Group Users, the following access permissions are necessary to manage service bus queues:
- Azure Service Access: Required to view the service bus queues.
- Manage Service Bus Queues Permission: Essential for managing the state of queues and processing messages within them.

Migrating from v10.5?
- Service Bus Queue Monitoring is moved under Azure Service (Monitoring->Manage Mapping->Azure Service).
- Service Bus Queue can be monitored by adding their subscription. Whereas in previous versions users need to add the queues using the namespace to monitor.
After Migrating to v10.5, The Queues mapped for monitoring in previous versions will not be listed in the manage mapping sections, only in the dashboard you can see the queues that have been mapped for monitoring, but it does not have the current monitoring status. Follow the below steps to monitor the service Bus queues after the 10.5 upgrade,
1. Navigate to the Feature migration page in settings, you can see the migration status for ServiceBus Queue feature as failed

2. Follow this article to add Azure subscription to BizTalk360
3. Move to the Feature migration page and click the 'Retry Migration' option. Now the migration status of the service bus queue will become a success


4. Now on successful migration, the service bus queues available under the added subscription will get listed under Manage Mapping -> Azure Service. You can select the queues and configure threshold rules for monitoring.