- 25 Nov 2021
- 3 Minutes to read
- Print
- DarkLight
- PDF
Azure Subscriptions
- Updated on 25 Nov 2021
- 3 Minutes to read
- Print
- DarkLight
- PDF
In this article, we will explain the steps you need to follow to get Azure Subscription details such as Client Identifier, Tenant Identifier, Application Secret Key, and the Publish Settings file from Azure.
Let's assume you are trying to connect BizTalk360 with Azure Active Directory. We will explain the detailed process of adding BizTalk360 to the Active Directory and retrieving the subscription details.
This process consists of the following steps:
- Adding BizTalk360 to Active Directory and retrieving the subscription details
- Retrieving the Publish Settings File
- Adding the Azure Subscription details to BizTalk360
Adding BizTalk360 to Active Directory & retrieving the subscription details
- Log in to the Azure Portal
- Click "Azure Active Directory" from the left navigation menu.
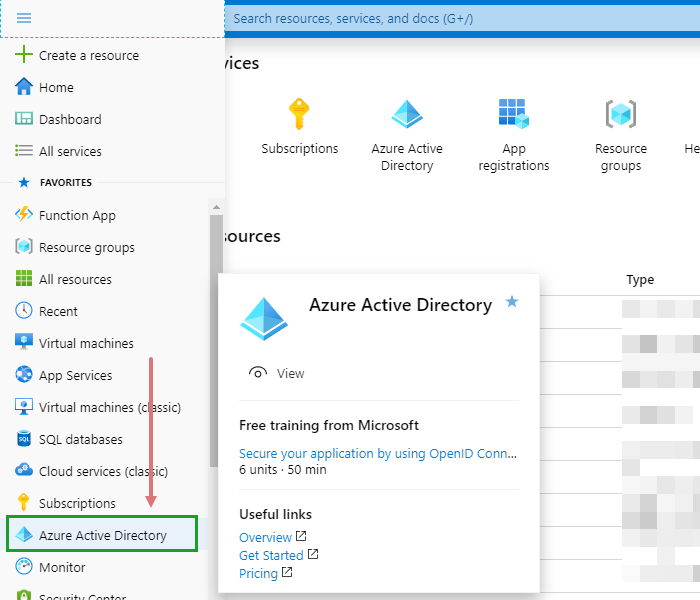
- Select "App registrations" from the list
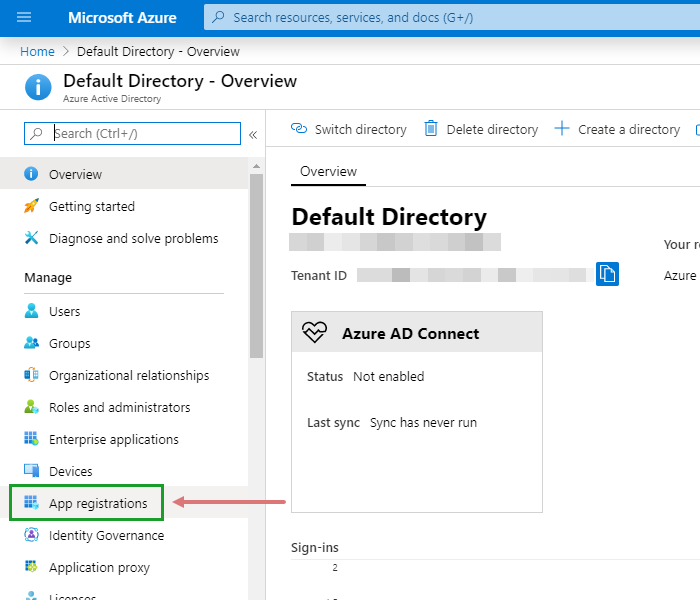
- Click “New registration”, to add BizTalk360 as an application into your Azure Active Directory

Enter a Name for the application that you want to add to the Azure Active Directory. Ex: BizTalk360. Choose the Application Type as “Web app / API”
Enter the Sign-On URL (the URL where the users can sign-in and use the application) and App ID URI (a unique URI that Azure AD can use for this application). This URL can be changed later. For now, http://localhost/BizTalk360 will do
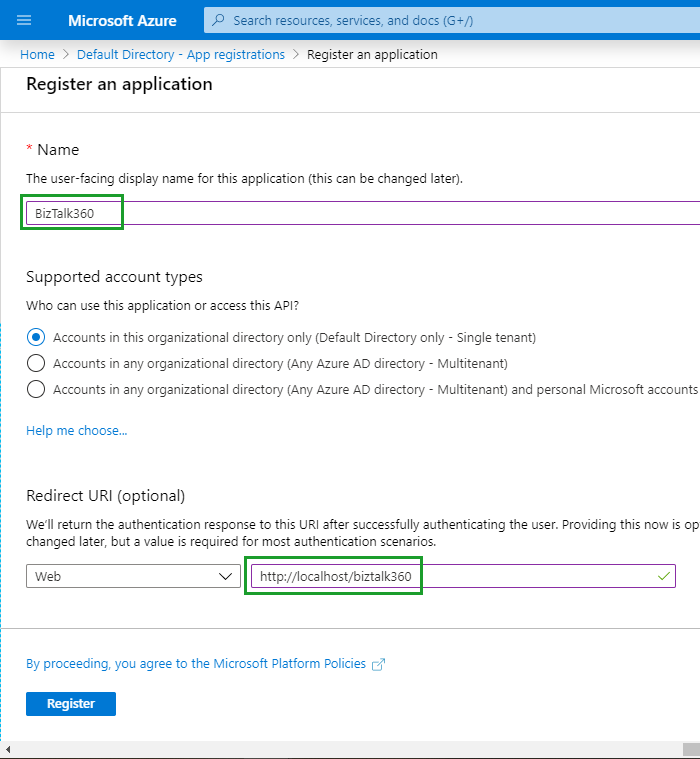
Click the Register button to add/register the new application
Once the application is created, copy the Application ID (Application Identifier) in the portal, which will be applied as a Client ID (Client Identifier), copy the Directory ID (Directory Identifier) in the portal, which will be applied as a Tenant ID (Tenant Identifier) in BizTalk360
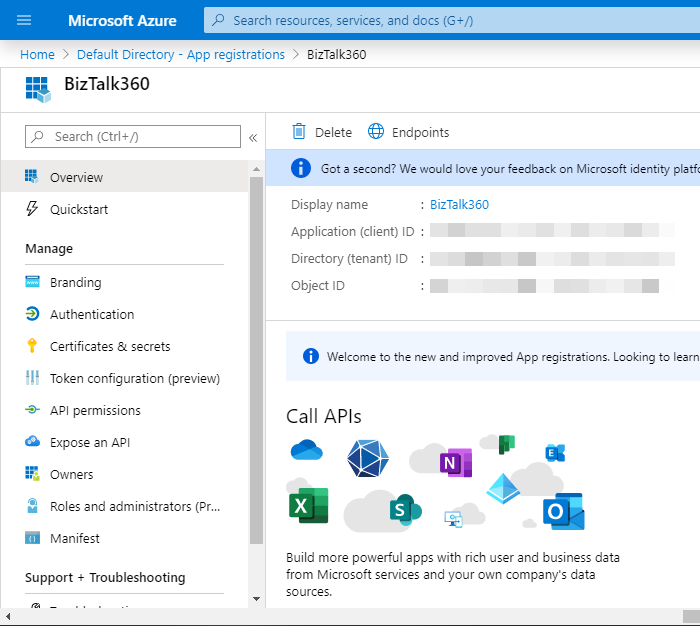
Select "Certificates & secrets" to create a client secret key. Choose the "New Client secret" option.
Provide a description, choose the duration of the validity of the keys (say, 1 year or 2 years). The key will be displayed only once when you save the application configuration. This is the Application secret key . Copy this value too
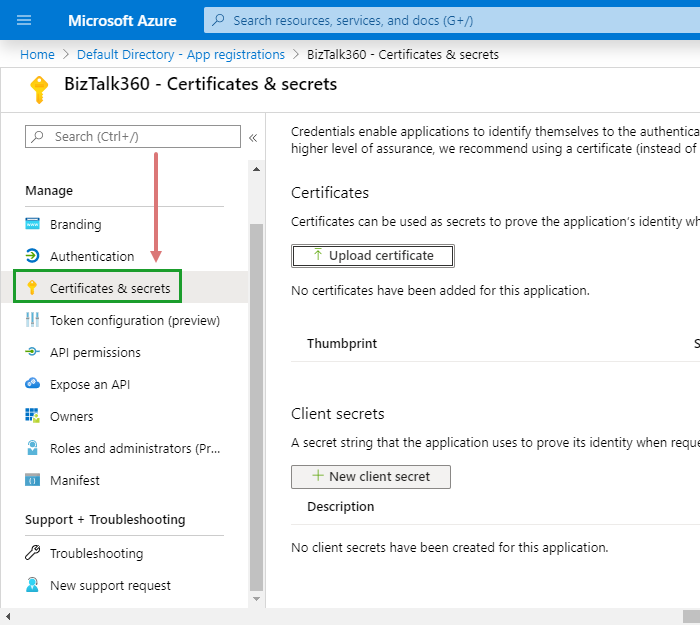
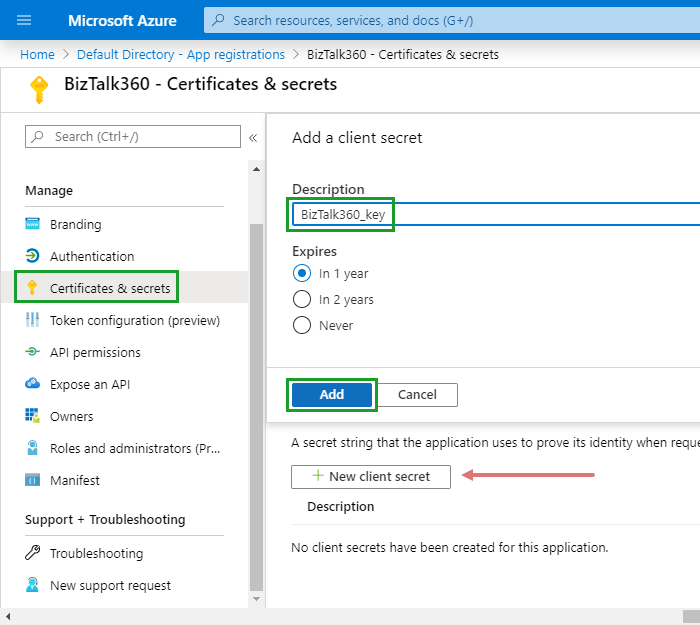
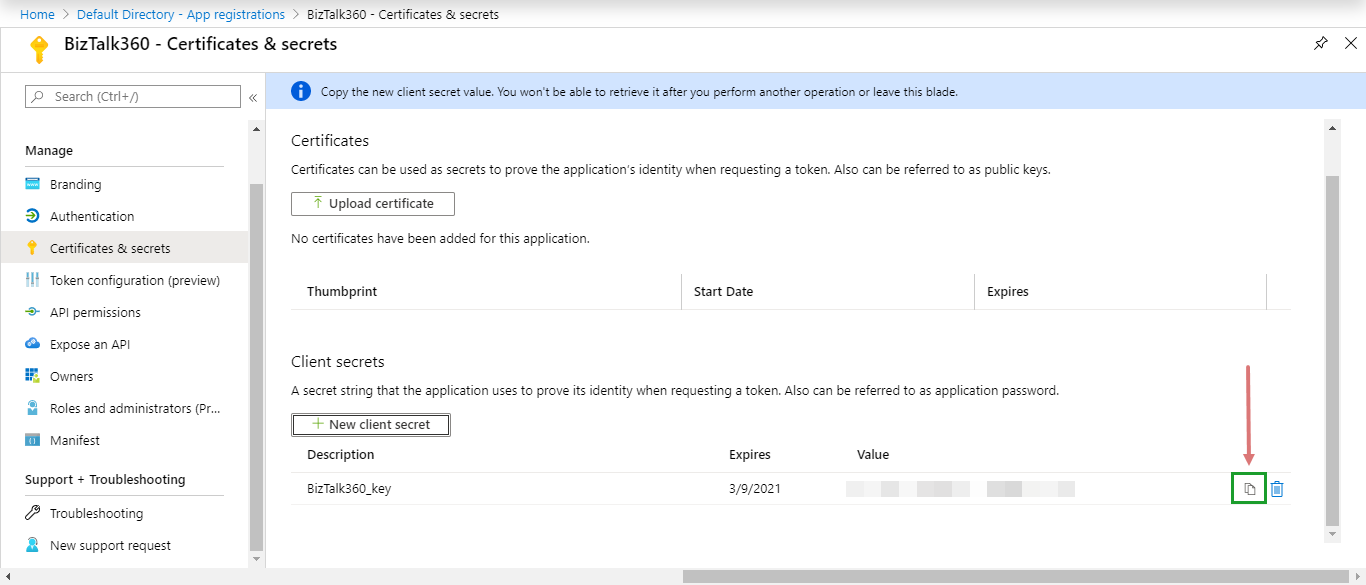
- By now, you should have copied the 3 different keys that are required to add the Azure subscription to BizTalk360
Adding the Azure Subscription details to BizTalk360
In this section, let us look at the process of adding an Azure subscription (with the Client Identifier, Tenant Identifier, and Application Secret key information) to BizTalk360.
- Log in to BizTalk360 (as a Super User). Select the Environment for which you want to add azure credentials.
- Click the EnvironmentSettings icon at the bottom of the screen. Expand General and then select Azure Subscriptions
- Click Add Azure Subscription.

4. In the Azure Subscription Details page, you will see the below fields:
.png)
Friendly Name - You can enter a friendly name for the subscription that you are adding to BizTalk360
Subscription Identifier - In order to use Azure services in Biztalk360, a unique GUID is required which is the Subscription identifier
Tenant Identifier - The identifier that authorizes and provides single sign-on and directory access for the application that you integrated with Microsoft Azure AD
Client Identifier - The unique identifier for the application you integrated with Azure AD
Secret Key - To be able to have BizTalk360 read and/or write data in Microsoft Azure AD, you need to enter the application key
Enable Subscription for Monitoring or Operation - You need to toggle the icon to the Active state to enable the subscription for monitoring with BizTalk360. If you disable the toggle icon, you will notice the Monitoring Availability status as Not Available
Validate and Save - Click the button to validate the entered subscription details. You will be prompted to copy the command and execute this in PowerShell. Please refer to the steps in this article to view the process of enabling the permission for BizTalk360 to access the Azure subscription
Domains to be allowed to add an Azure subscription to BizTalk360
Please allow/check the below domains and configure the Azure portal in BizTalk360.
https://management.core.windows.net
https://login.microsoftonline.com
https://login.windows.net
https://management.azure.com

