- 24 Nov 2021
- 4 Minutes to read
- Print
- DarkLight
- PDF
Send Ports
- Updated on 24 Nov 2021
- 4 Minutes to read
- Print
- DarkLight
- PDF
In this section, we will see how to set up monitoring on the application's Send Ports. Send Ports in the BizTalk server are used for transmitting messages to the connected applications. To avoid downtime when sending messages to external systems, it is important to make sure the Send Ports are healthy and running in their expected state. Therefore, BizTalk360 assists BizTalk administrators by monitoring Send Ports against their expected status.
For instance, you want to monitor a Send Port and want to be alerted when its status is not Started. You can easily set up monitoring for this, by setting the Expected State of the Send Port to Started. By doing this, the system will trigger an alert as soon as the Send Port's status does not equal Started.
BizTalk360 allows you to set up monitoring for any desired state, which is not necessarily just the Started state. So, when you are configuring monitoring for Send Ports, you can select one of the Expected States from the drop down. The meaning of the states are:
- Started – The Send Port is expected to be in a started state
- Stopped – The Send Port is expected to be in a stopped state
- Unenlisted – The Send Port is expected to be in an unenlisted state
- Do not monitor – Selecting this option will disable monitoring for the selected Send Port
- Unmapped - This means that no monitoring has yet been set up for the selected Send Port
Setting Up Alerts For Send Ports
- Log in to the BizTalk360 application
- Click 'Monitoring' in the environment panel
- Click the expand button against the 'Manage Mapping' tab and select the 'Applications' link
- Select the Application for which you want to set up the monitoring
- Select the Alarm name (see Creating an alarm) from the drop-down for which you would like to associate the alerts
- Choose the Send Ports that you wish to monitor
- Select the check box against the send ports you wanted to monitor
- Set the value of the 'Expected State' by selecting the value from the drop-down. For instance, if the current state of the send port is 'Started' and you want to be alerted when it is 'Stopped', you need to set the value in the drop-down to 'Stopped'
Auto Correct Functionality
With the Auto Correct functionality, administrators can set up monitoring on any State-based artifact and let the monitoring service try to automatically heal the artifact any time when there is a mismatch between the Expected State and Current State. For instance, administrators can set up monitoring on the Send Port(s) of an application and additionally set up the auto correct functionality for the Expected State of the artifact (which should be Started).
Whenever the send port goes gets stopped or unenlisted, there will be a mismatch in the state and the auto correct will try to bring the artifact back to the expected state. If the operation is successful, the artifact will come back to the Expected State within the next monitoring service cycle (60 seconds).
Assuming you are still on the Send Ports screen, follow the below steps to setup Auto Correct for Send Ports:
- Select the check box of the Send Port for which you want to set up Auto Correct
- Click Auto Correct drop-down, and select 'Enable'
- Auto Correct will be enabled for the Send Port with the default values for Max Retry as 5 and Retry Count as 0
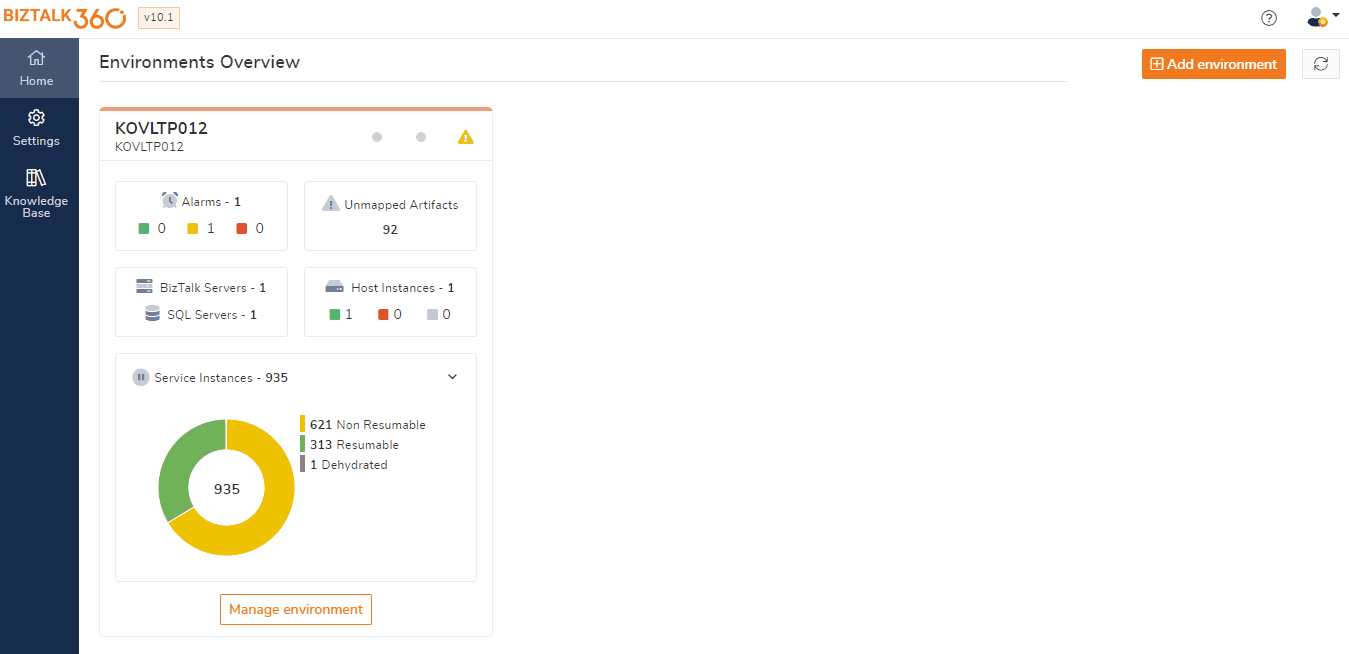 From the Health Monitor alarm, all Send Ports of the BTS2013012_SinglePublisherMultipleSubscribers application need to be monitored. The Send Ports need to be in the Started state. Also, Auto Correct needs to be Enabled.
From the Health Monitor alarm, all Send Ports of the BTS2013012_SinglePublisherMultipleSubscribers application need to be monitored. The Send Ports need to be in the Started state. Also, Auto Correct needs to be Enabled.
When a Send Port goes down
Attempt 1 - Auto correct will attempt to bring the send port to the expected state for the first time during the monitoring cycle. (Max Retry : 5, Attempt Count : 1). Let's assume the attempt was unsuccessful. You will receive an Auto Correction Alert email with the information. At this point, the monitoring dashboard will display the state of the artifact as Critical (2). When you click on the count, you will notice the auto correction steps that have been performed on the artifact
Attempt 2 - Auto correct will attempt a retry for the second time during the next monitoring cycle (Max Retry: 5, Attempt Count: 2). Let's again assume the attempt was unsuccessful. You will receive the second auto correction email with the information
Attempt 3 - Auto correct will attempt a retry for the third time during the next monitoring cycle (Max Retry: 5, Attempt Count : 3). Let's assume this attempt was successful. You will receive the third auto correction email with the information. Within the next few seconds, the monitoring dashboard will display the state of the artifact as healthy. Lastly, the attempt count will reset to 0 (Max Retry: 5, Attempt Count : 0)
Remove Orphaned Send Ports
BizTalk360 provides the ability to remove Orphaned Artifacts from the UI. Say, for instance, you have configured monitoring for artifacts like Receive Locations, Send Ports, Orchestrations, SQL jobs, etc., and later you either rename them or remove them completely in your environments. By doing so, the artifacts configured for monitoring move to an Orphaned state. These orphaned artifacts can be removed right from the UI by clicking the Remove Orphaned button.


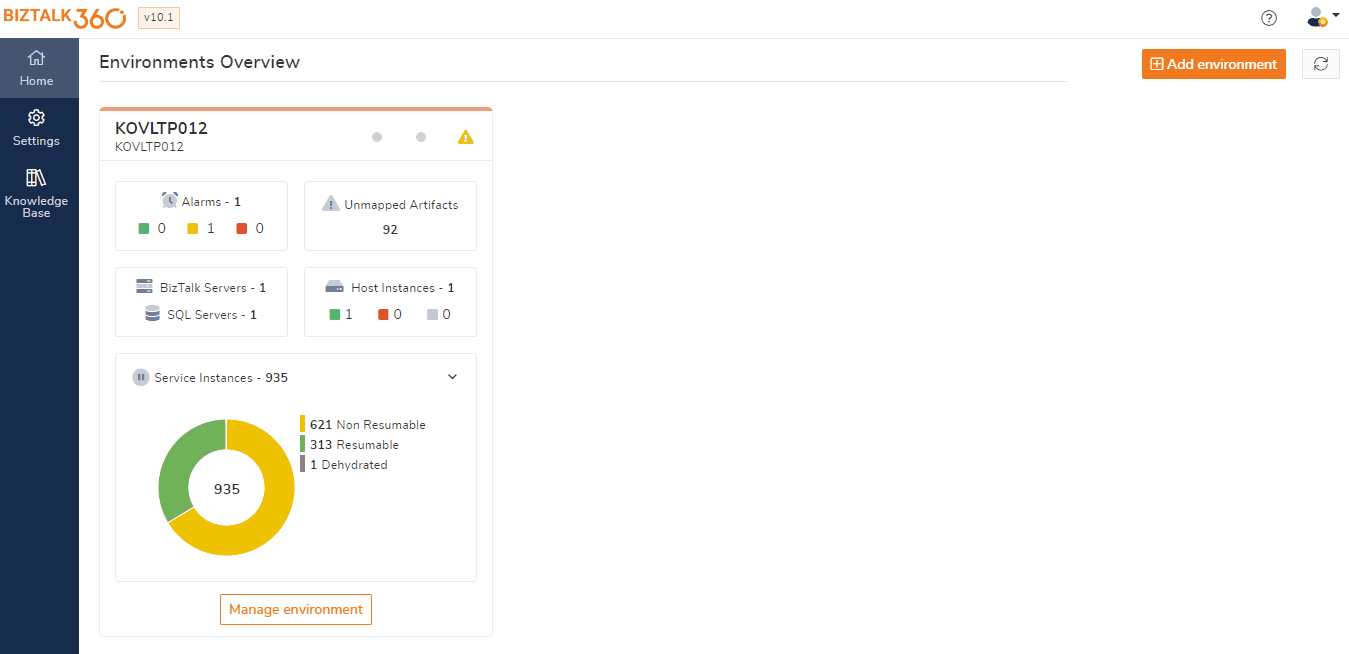 From the Health Monitor alarm, all Send Ports of the BTS2013012_SinglePublisherMultipleSubscribers application need to be monitored. The Send Ports need to be in the Started state. Also, Auto Correct needs to be Enabled.
From the Health Monitor alarm, all Send Ports of the BTS2013012_SinglePublisherMultipleSubscribers application need to be monitored. The Send Ports need to be in the Started state. Also, Auto Correct needs to be Enabled.