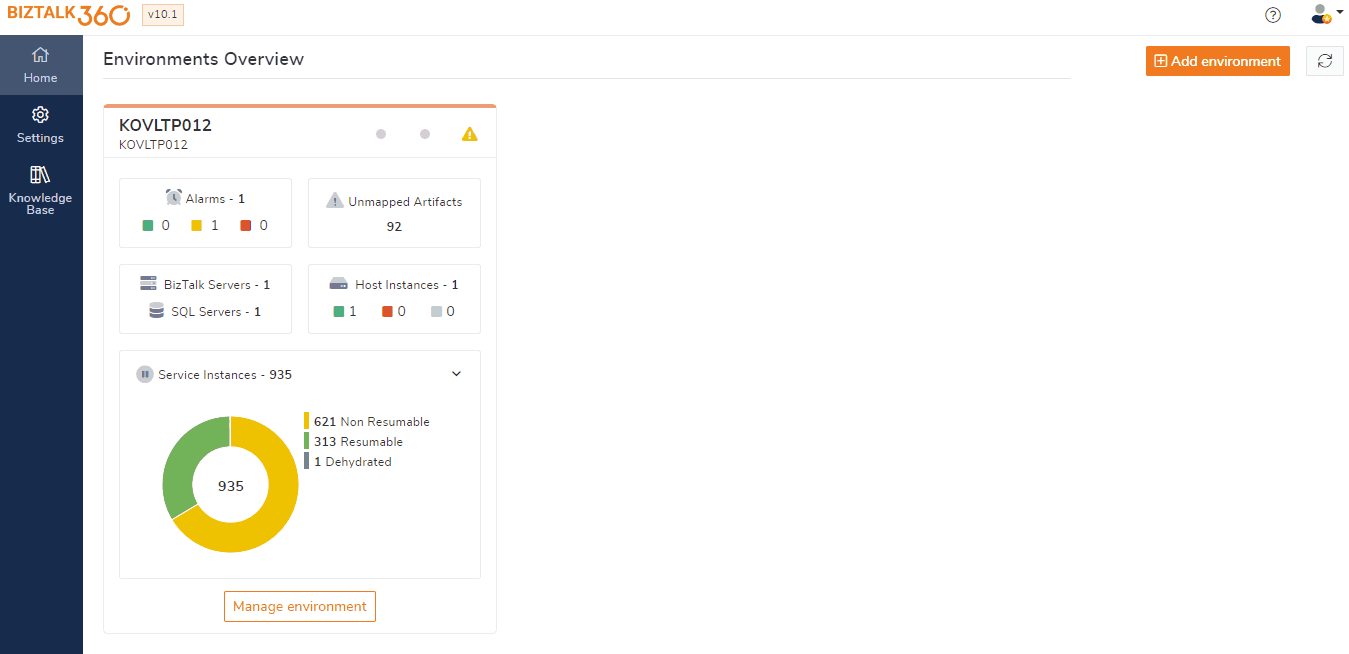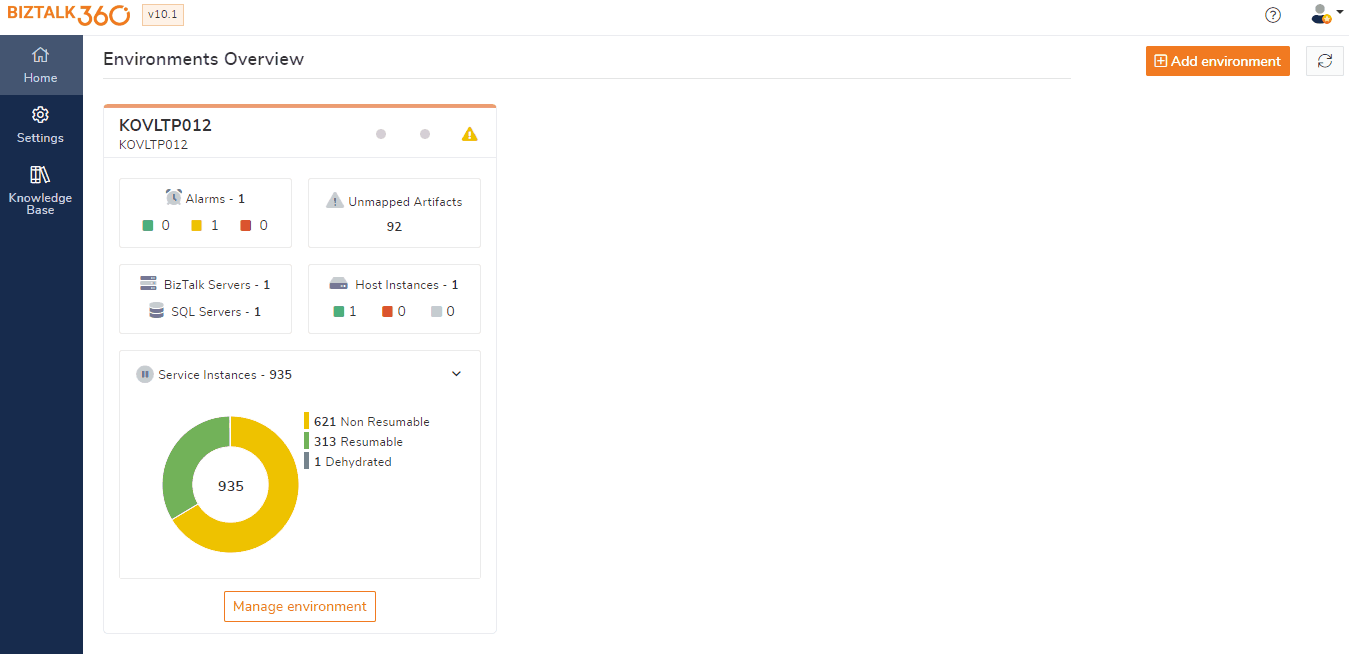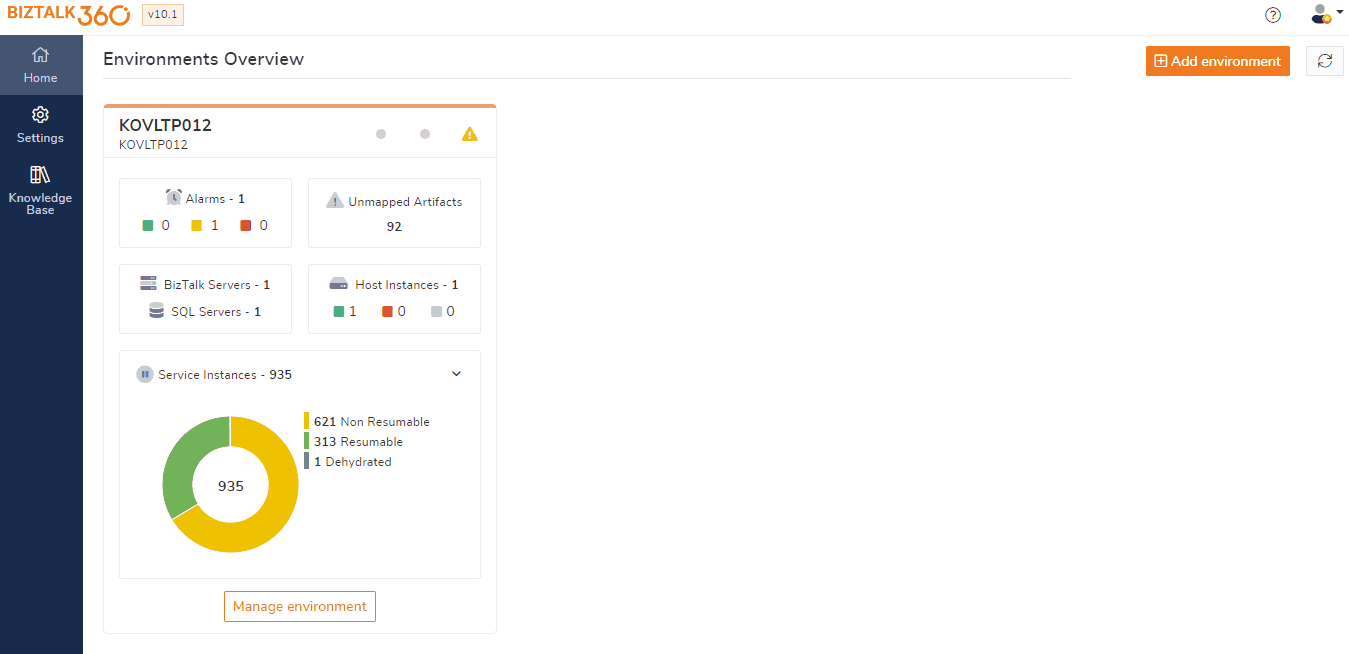- 25 Nov 2021
- 6 Minutes to read
- Print
- DarkLight
- PDF
Widget Operations
- Updated on 25 Nov 2021
- 6 Minutes to read
- Print
- DarkLight
- PDF
This section helps you with using widgets in the BizTalk360 Analytics Dashboards. It is divided into the following sections:
- What are the Different Types of Widgets In Analytics Service
- How To Add A New Widget In Analytics Dashboard
- What are the Editing Options in Analytics Widgets?
- How To Delete A Widget In Analytics Dashboard
- What are the Different Widget Sizes Available in BizTalk360 Analytics?
What are the Different Types of Widgets In Analytics Dashboards
There are three different types of widgets that can be used in BizTalk360 Analytics dashboards. They are:
- Default/Basic Widgets
- Static Widgets
- Custom Widgets
You can create and customize the different types of widgets only under the Operations Dashboard and Analytics Dashboard. The process to perform these operations remains the same.
Adding a new widget to the Analytics Dashboard
In this paragraph, we will explain how to add a new widget to an analytics dashboard.
You can add a widget to both the default Home (Analytics) Dashboard and a custom (Analytics) Dashboard in BizTalk360.
Follow the steps as shown below to add a new widget to the dashboard. To understand the process better, we will show the example of adding the 'Suspended Instances (Group)' static widgets into the Analytics Home Dashboard.
- Log in to BizTalk360
- Click the 'Analytics' tab in the environment panel
- On the 'Analytics' Screen, click 'Add Widget'
- You will notice the Add Widget blade on the right-hand side of the screen. The Add widget blade will contain the list of Static Widgets that can be added to the dashboard
- In this section, we will add the 'Suspended Instances (Group)' widget to the dashboard
- Expand the 'Suspended Instances (Group)' section
- Click the '+' icon to add the widget to the dashboard. If the widget was successfully added to the dashboard, you will notice a confirmation message as 'Widget Added to dashboard successfully'
- Follow steps 5 to 7 to add any widgets you require to the dashboard
- Click the 'X' on the Add/Remove widget blade to close the blade. Once the blade is closed, you will notice a confirmation message as 'Configuration Saved Successfully'
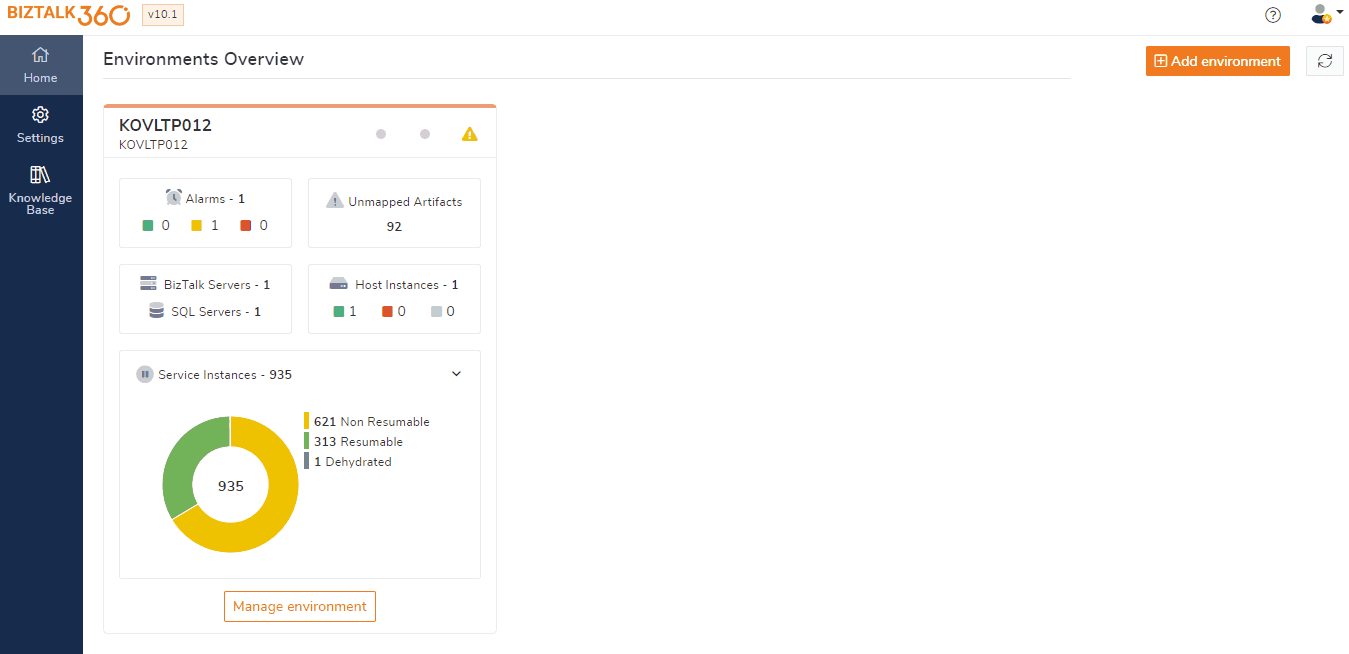
What are the Editing options in Analytics Widgets?
This paragraph lists the different editing operations that can be performed on a widget on the Analytics Dashboard. These options are:
- Editing the widget title
- Setting up the widget refresh interval
- Re-sizing the widget
Editing the Widget Title
Follow the steps as shown below to edit the widget name:
- Log in to BizTalk360
- Click the 'Analytics' tab in the environment panel
- On the Analytics dashboard, click the 'Customize' button. You will notice that all the widgets will be in a grayed-out state
- Click on the widget title for which you want to change the title
- Enter the new title for the widget in the space provided
- Click the tick mark to save the new widget title
- Click 'Save' on the top right corner of the screen to save the dashboard customization

Configure the widget refresh interval
By default, all widgets have a refresh interval count of 60 seconds. You will notice the refresh timer when you hover over the widgets on the dashboard. After every refresh cycle, the values shown in the widget will be refreshed. Follow the steps as shown below to configure the refresh interval for a particular widget. We will consider the 'Suspended service instances of message box queries' widget as an example to understand the functionality better. The process will remain the same for the remaining widgets in the BizTalk360 dashboard.
- Log in to BizTalk360
- Click the 'Analytics' tab in the environment panel
- On the Analytics dashboard, click the 'Customize' button. You will notice that all the widgets will be in a grayed-out state
- Click the 'Refresh' icon at the bottom of the widget
- You will notice the Configure Interval pop-in screen with the space to adjust the refresh interval. Enter the new refresh interval value in the space provided. Alternatively, you can use the up/down arrow marks to select a refresh interval value.
- Click 'Save' to save the new refresh interval configuration
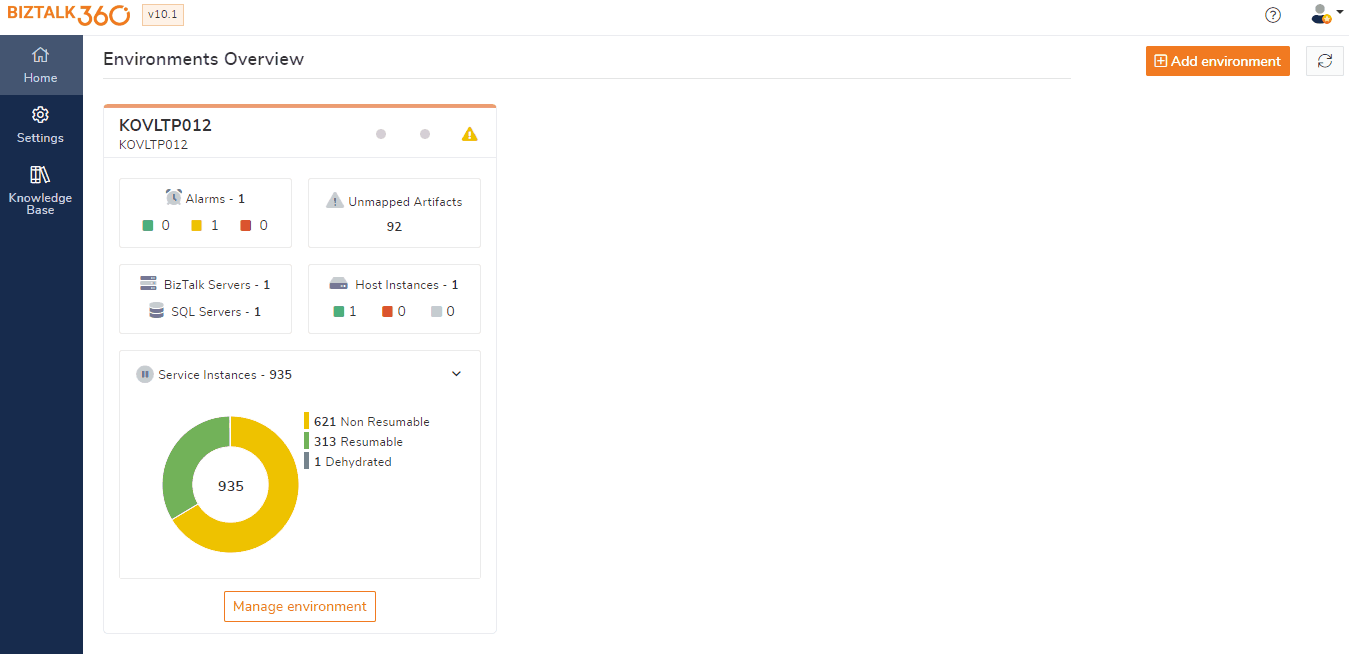
Resizing the widget
In BizTalk360, when a widget is added to the dashboard, it gets added at the best size where all the information will be visible to the user. However, we have provided functionality to customize the size of the widgets according to your needs. Say, the widget for the Monitoring service, when it loads on the default dashboard, it is by default in the 4x4 size. But you can resize it to be 2x2 to occupy less space in the dashboard grid and add more widgets.
Follow the steps as shown below to edit the widget name:
- Log in to BizTalk360
- Click the 'Analytics' tab in the environment panel
- On the Analytics dashboard, click the 'Customize' button. You will notice that all the widgets will be in a grayed-out state
- Click on the widget that you want to resize. At the bottom right of the widget click the gear icon
- You will notice the options to customize the widget with different sizes. Click the size to which you want to resize the widget
- Click 'Save' in the top right corner of the screen to save the dashboard customization
- The widget will be resized to the chosen size
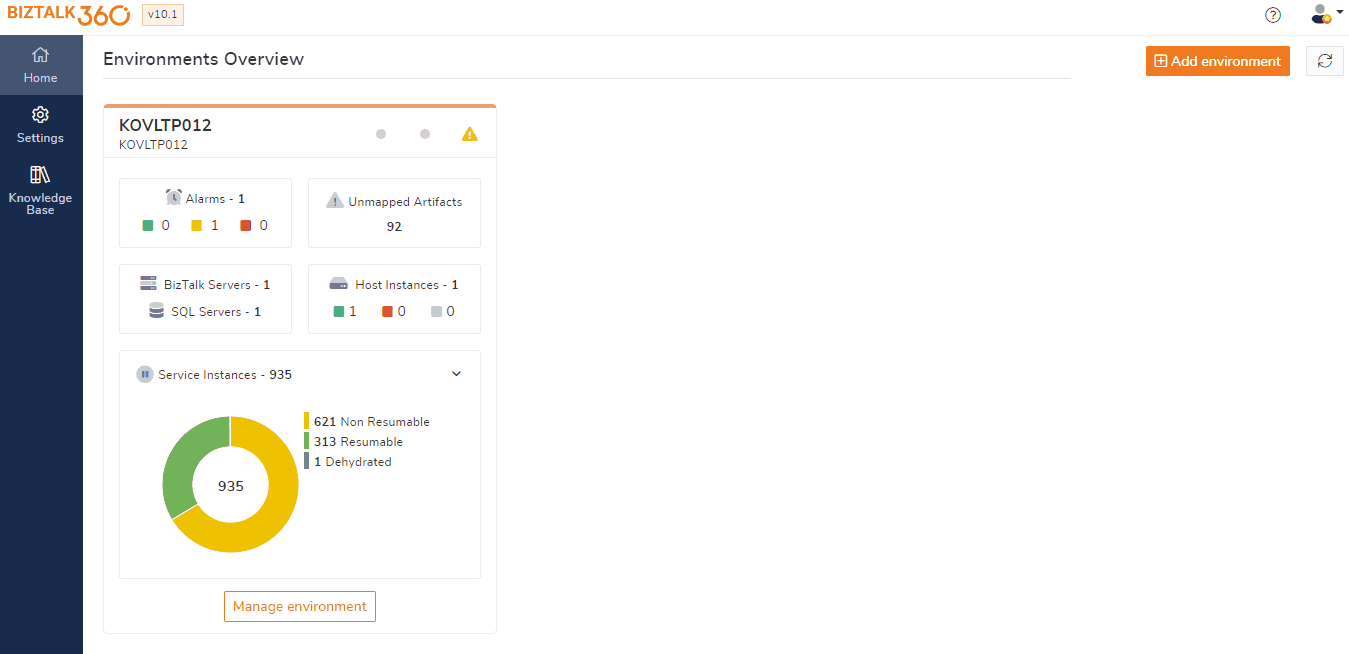
Deleting a widget
In this article, we will take a look at the steps to remove a widget from an Analytics Dashboard. As mentioned in other articles, a widget can be added to the Analytics Home dashboard and Custom dashboards. A widget can be removed from the dashboard in two different ways
- By clicking the 'Add Widget' button, and deselecting an already added widget
- Right-clicking on the dashboard area and clicking Customize. This will change the dashboard into a customizable area. Select the widget to be deleted and click the gear icon on the widget and then hit 'Remove widget'.
Deselecting an already added Widget through the Add Widget section
Follow the steps as shown below to remove a widget from the dashboard. To understand the process better, assume that all the static widgets under the 'Suspended Instances (Group)' are added to the Analytics Home Dashboard. We will see how to remove these widgets from the dashboard.
- Log in to BizTalk360
- Click the 'Analytics' tab in the environment panel.
- On the dashboard screen, click 'Add Widget'
- You will notice the Add Widget blade on the right-hand side of the screen. The Add widget blade will contain the list of Static Widgets that can be added to the dashboard
- In this section, we will remove the 'Suspended Instances (Group)' widgets from the dashboard, expand the 'Suspended Instances (Group)' section
- You will notice an '-' icon against each widget. Hover over the icon, and you will notice the icon changing to '-'
- Click the icon to delete the widget from the dashboard
- If the widget was successfully removed from the dashboard, you will notice a confirmation message as 'Widget deleted successfully'
- Follow the same steps to remove any other widgets from the dashboard
- Click the 'X' button to close the Add widget blade
- Once the blade is closed, you will notice a confirmation message as 'Configuration Saved Successfully'


Deleting a Widget From Dashboard Customization Area
In addition to deleting the widget through the Add Widget section, you can also delete a widget when customizing the dashboard.
- Right-click on the widget, select the gear icon and select 'Remove widget' from the list
The process remains the same for Normal BizTalk360 Users.
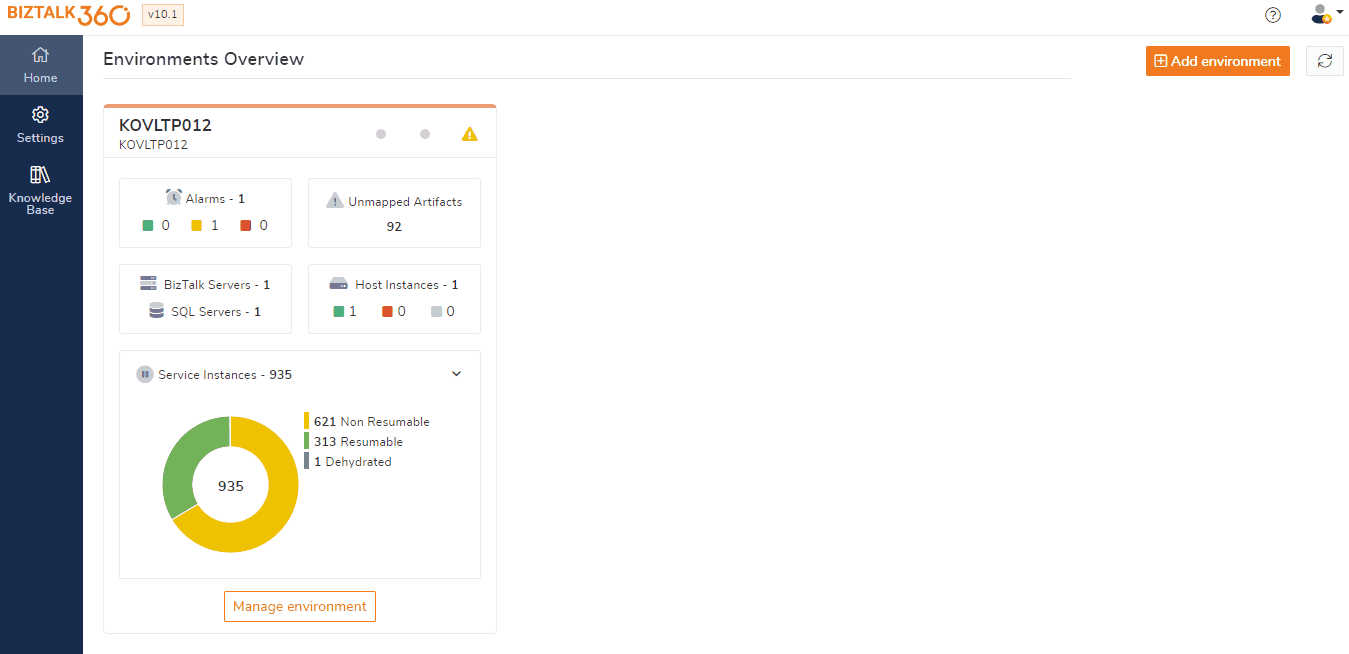
What are the Different Widget Sizes Available in BizTalk360 Analytics?
The widgets in the Analytics Dashboard are of specific sizes and can be resized. In this section, we will see the different sizes and the supported sizes for the different widgets.
The different widget sizes available in the Analytics Dashboard (with the dimensions) are as follows:
- 2x2
- 4x2
- 4x4
- 6x4
- 8x4
In the below table, all widgets that can be added to the dashboard are listed, their default size (when added to the Analytics dashboard), and the possible sizes into which they can be resized.
| Widget Name | Refresh | Default Size | Other sizes |
|---|---|---|---|
| Message Volume by Schema | Yes | 6x4 | 4x2 |
| BizTalk Messaging Performance | Yes | 6x4 | 4x2 |
| Failure Rate by Schema | Yes | 6x4 | 8x4 |
| Failure Rate by Port | Yes | 6x4 | 8x4 |
| BizTalk Servers Performance | Yes | 8x4 | 6x4 |
| BizTalk Hosts Performance by Memory | Yes | 8x4 | 6x4 |
| BizTalk Hosts Performance by CPU | Yes | 8x4 | 6x4 |
| All Suspended Instances | Yes | 4x4 | 2x2, 4x2 |
| Suspended Service Class | Yes | 4x4 | 2x2,4x2 |
| Suspended Service Name | Yes | 4x4 | 4x2 |
| Suspended Error Code | Yes | 4x4 | 2x2,4x2 |
| Suspended Host Name | Yes | 4x4 | 2x2,4x2 |
| Suspended Adapter | Yes | 4x4 | 4x2 |
| Suspended Application | Yes | 4x4 | 4x2 |
| Suspended URI | Yes | 4x4 | 4x2 |
| All Running Instances | Yes | 4x4 | 2x2,4x2 |
| Running Service Class | Yes | 4x4 | 2x2,4x2 |
| Running Service Name | Yes | 4x4 | 4x2 |
| Running Application | Yes | 4x4 | 4x2 |
| Analytics Service | Yes | 4x4 | 2x2 |
| biztalkmsgboxdb | Yes | 8x4 | 6x4 |
| GroupBy Results | Yes | 4x4 | 4x2 |